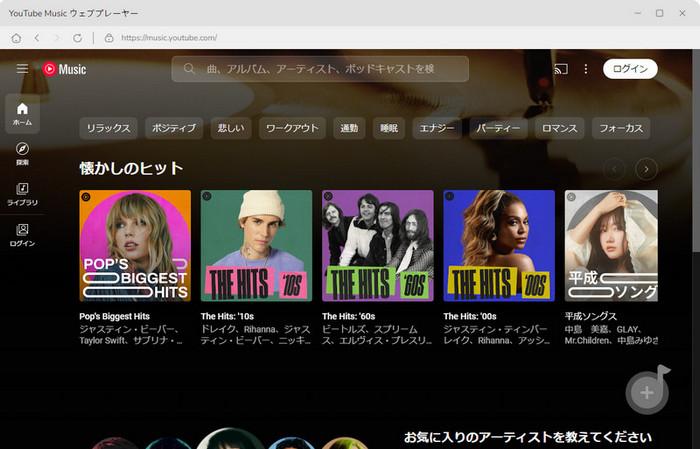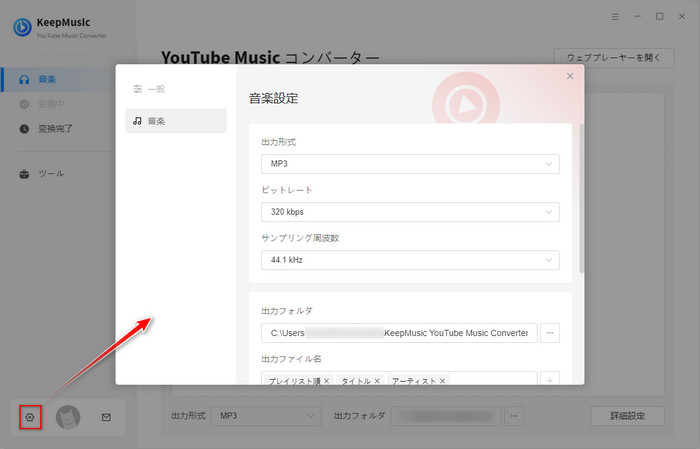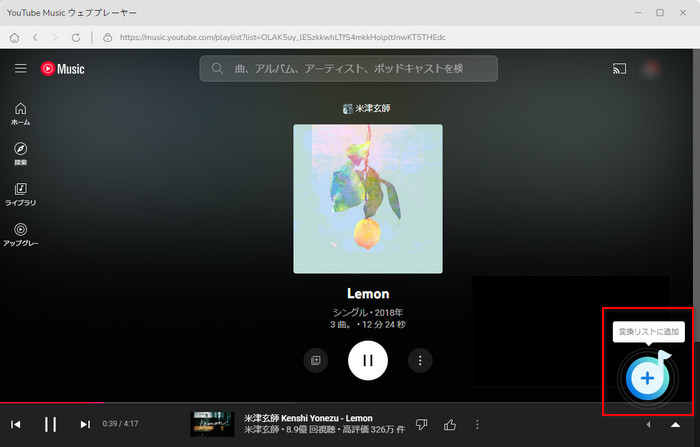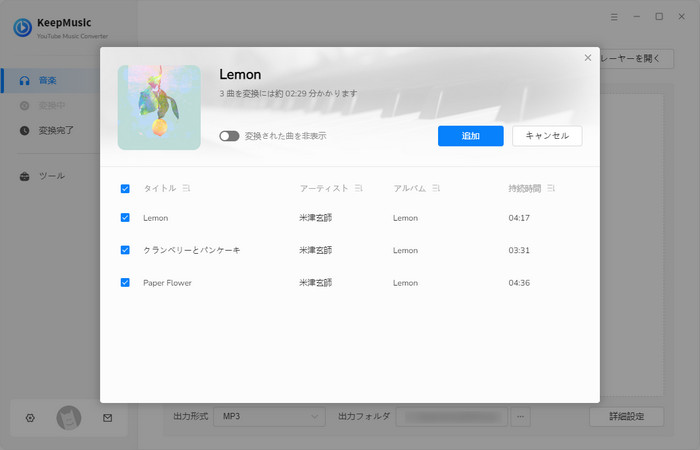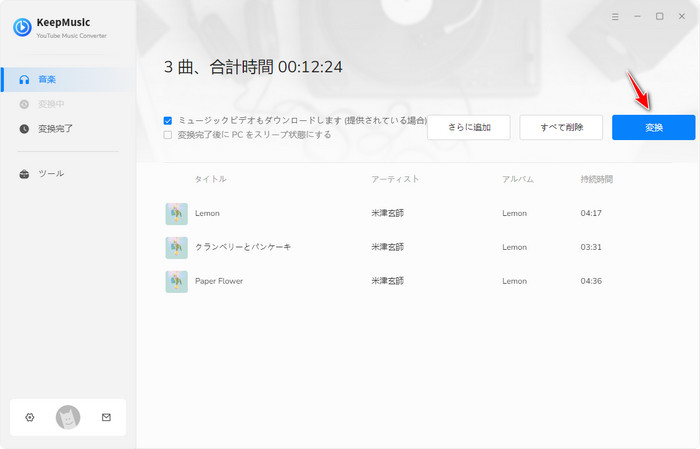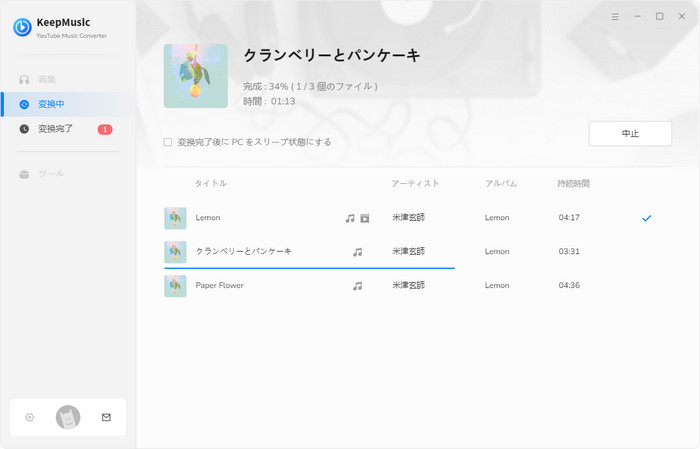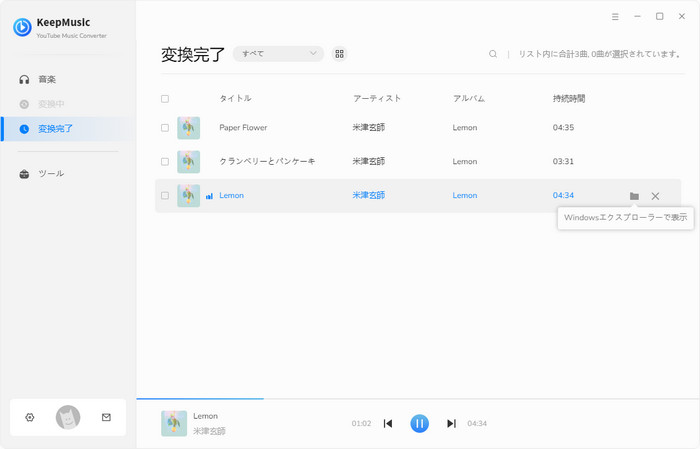「簡単!」無料で音楽の曲情報(タグ情報)を編集する方法
曲情報であるID3タグは、曲の作成年日/曲名/アーティストなどの情報を書き込んでいます。この曲情報は、MP3ファイルの中に存在するだけではなく、FLAC/ALAC/AAC/WAVなど様々なファイル形式の中で存在しています。
これらの音楽ファイルを異なるデバイス、メディアプレイヤーで再生する際に、曲情報が文字化けしたことがよくあります。また、ネットからダウンロードした音源、録音した音源の曲情報はよく誤まったりなかったりして、困ります。
この記事は、あらゆるファイル形式にサポートする曲タグ情報を編集する方法を紹介いたします。また、YouTube MusicからID3タグを保持したまま曲をダウンロードする方法も紹介いたします。

一、曲情報のID3タグとは
曲のID3タグ情報とは、MP3ファイル(.mp3)に音声についての情報(メタデータ)を記録する方法を定めたデータ形式です。曲名、アーティスト名、アルバム名などを音声データと共にファイルに埋め込んで記録することができます。1996年に公表したすぐに多くのソフトウェアが採用し、事実上の業界標準として定着しました。
現在になって、MP3ファイルのみならず、AAC/WAV/FLAC/ALACなどの多数の音楽ファイル形式は、曲のID3タグ情報を含めています。
ID3タグは最初に海外で発表して使われていたため、現在のID3タグは文字に日本語を使うことはできるが、仕様上は文字コードについての規定も、文字コードを指定・記録する方法も定義されていないため、異なる文字コードを使用するソフトウェアで表示すると文字化けが発生します。
関連記事:YouTube Musicにアップロードした曲情報が文字化ける原因と解消方法
二、曲情報(タグ情報)を編集する方法
曲のタグ情報は、曲ファイルの中にエンコード形式で封じ込めているので、直接編集することができません。ここはKeepMusic YouTube Music Converterという曲のID3タグ情報を編集できるツールを利用します。
KeepMusic YouTube Music Converterは、YouTube Musicから音楽を録音し、MP3/FLAC/ALAC/AAC/WAVなどの汎用形式を変換できるソフトです。そして無料の曲ID3タグ編集機能も提供しております。KeepMusic YouTube Music Converterはあらゆるファイル形式の曲タイトル、アーティスト、作成年日、アルバム、ジャンルを簡単で素早く編集するできます。さらに、曲のカバー画像、トラック番号も編集することができます。
KeepMusic YouTube Music Converterは広告、ウイルスなど一切ありません。本体の音楽ダウンロード機能は有料だが、フォーマット変換、曲タグ編集、CD書き込み機能は完全無料なので、ご安心ください。
各種音楽ファイルのタグ情報を編集する方法
STEP 1YouTube Musicにログインする
上記のKeepMusic YouTube Music Converterをダウンロードして起動したら、左側にあるツールで「タグ編集」をクリックします。
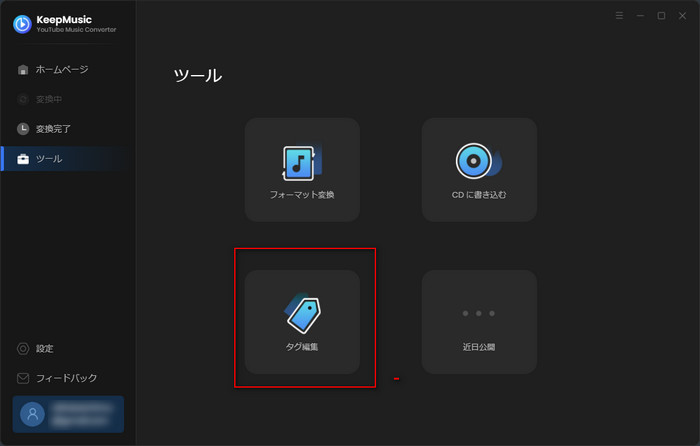
STEP 2編集したい音楽追加とタグの編集
追加ボタンをクリックして、タグ情報を編集したい音楽を追加したら、右側の「タイトル」、「アーティスト」、「アルバム」、「ジャンル」、「年」、「トラック番号」を編集することができます。さらに、「+アートワークを追加」をクリックすることで、表紙を変更することができます。「タイトル」のチェックを入れることで、複数の曲の同一項目を同時に変更することができます。例えば同じアルバムの何曲のチェックを入れた、「アルバム」項目を編集することです。
ファイル選択する際に、altを押しながら複数の音楽ファイルを一気に読み込めることができます。また、全部ドラッグアンドドロップすることもできます。
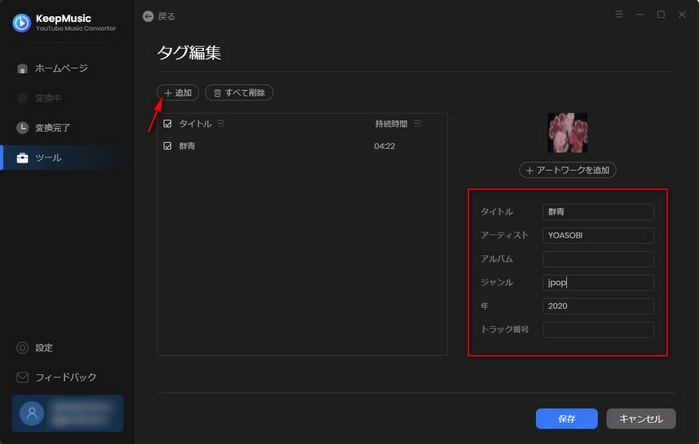
STEP 3編集したタグを保存する
最後が右下の保存をクリックして、編集した曲タグ情報を保存します。「出力フォルダを開く」をクリックすると、編集完了のファイルが見えます。
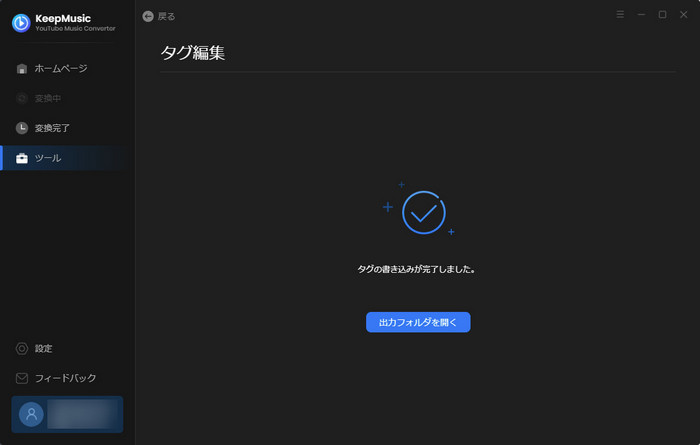
三、YouTube MusicからID3タグを保持して曲をダウンロードする方法
ネット上のさまざまな場所からダウンロードした曲の場合、曲情報が混乱することがよくあります。 いちいち修正するのは非常に面倒ですので、最初に正しいタグ情報を含む曲をタグ情報保持したままダウンロードすれば、この問題を元から解決することができます。YouTube Musicは数億を超える曲があり、音楽をダウンロードするには最適です。
ここは、上記のKeepMusic YouTube Music Converterを利用します。KeepMusic YouTube Music Converterなら、YouTube Musicにある曲のID3タグそのまま保持して高音質原曲をダウンロードすることができます。万が一誤りがある場合、その場で直すこともできます
YouTube MusicからID3タグを保持して曲をダウンロードする手順
四、まとめ
MP3ファイルの曲情報を編集するには、たくさんのソフトでできます。あらゆるファイル形式をその場でダウンロード、変換、タグを編集できるソフトはKeepMusic YouTube Music Converterだけです。
タグ編集は便利だが、あちこち音楽をダウンロードして編集するより、最初に正しい曲情報を含まれている音楽ファイルをダウンロードしたほうがいいです。曲のタグ情報を編集したりYouTube Musicから曲をダウンロードしたりする必要があるなら、ぜひKeepMusic YouTube Music Converterを試してみてください。
※本記事で紹介されたKeepMusic YouTube Music Converterはシェアウェアですが、無料体験ができます。ただし、無料体験版には、一度に3曲しか変換できないという変換曲数の制限と、曲ごと1分しか変換できないという変換時間の制限があります。体験版と製品版は機能が全く同じであるため、体験版で動作を確認したら購入したほうがいいです。

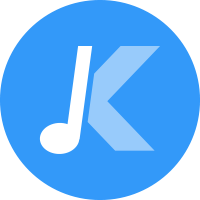

 ウィルスなし、安全性確認済み
ウィルスなし、安全性確認済み