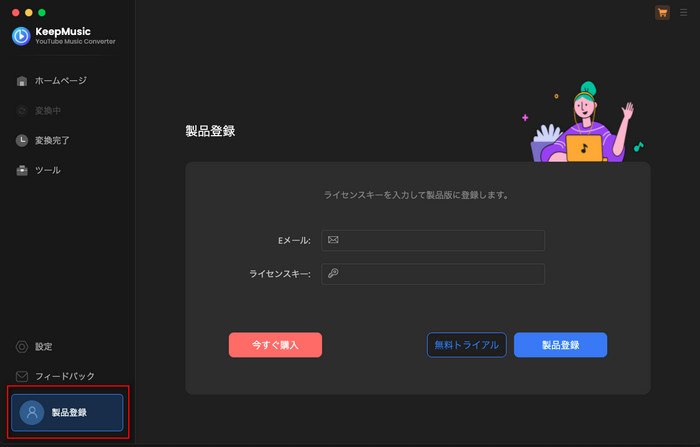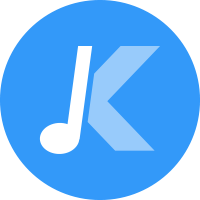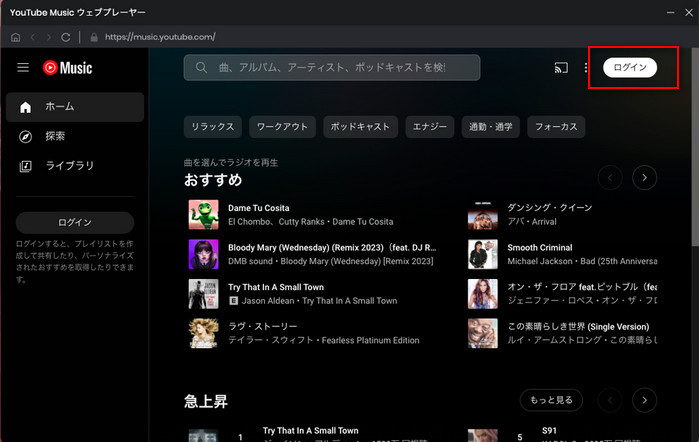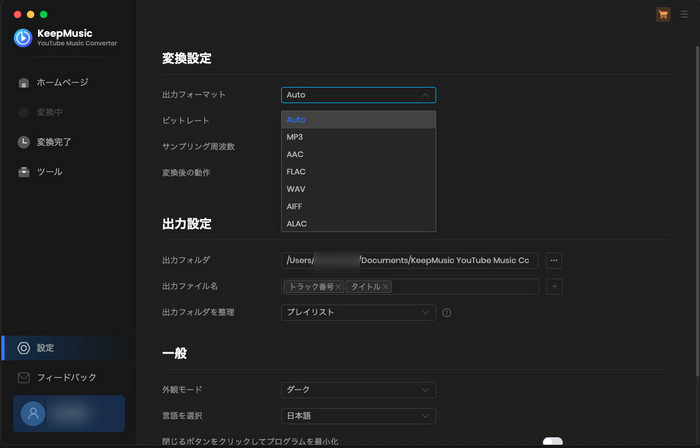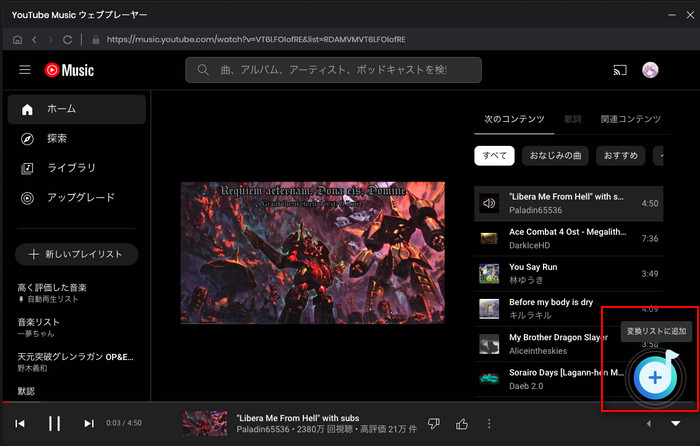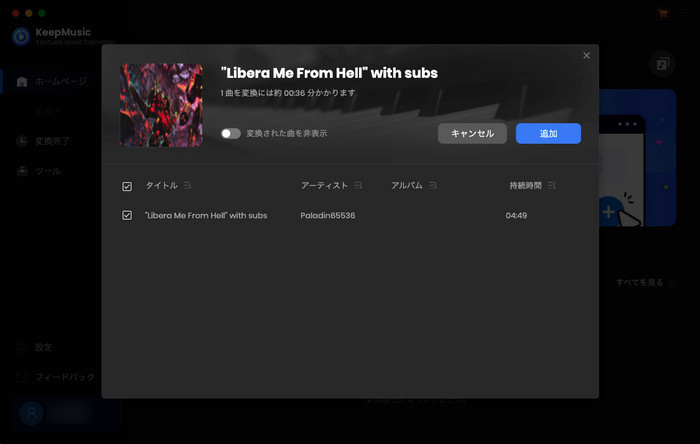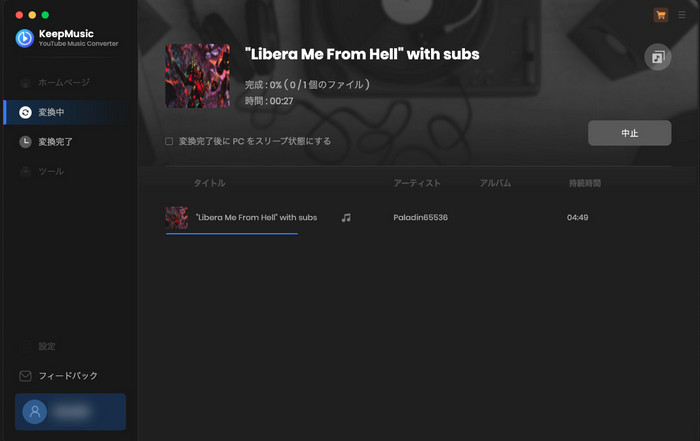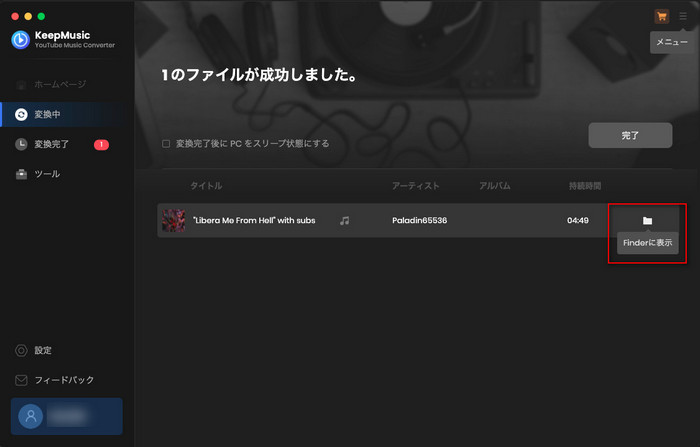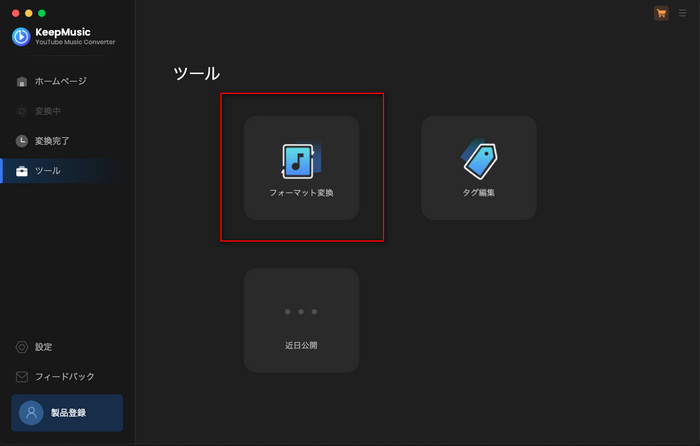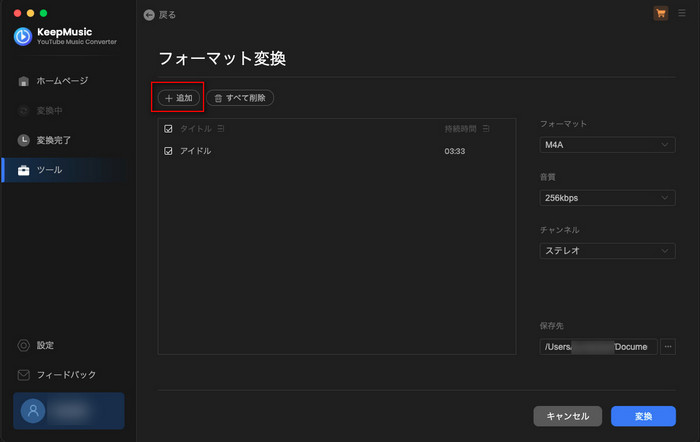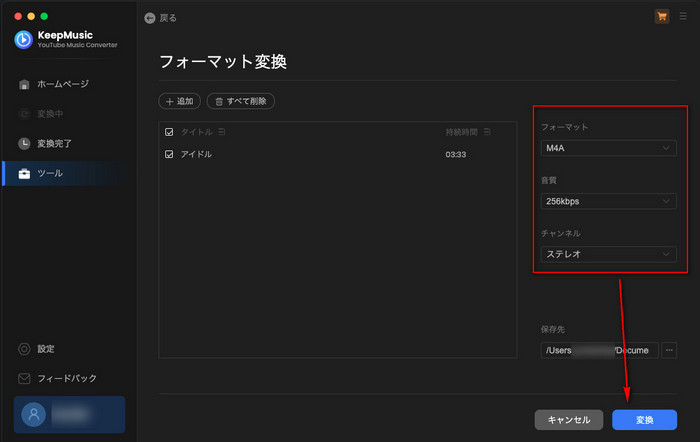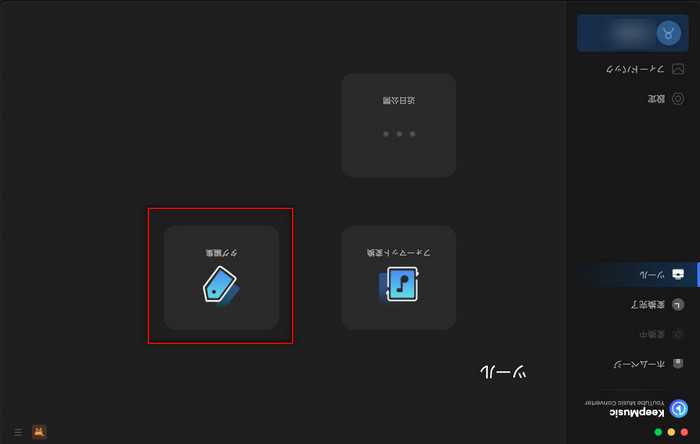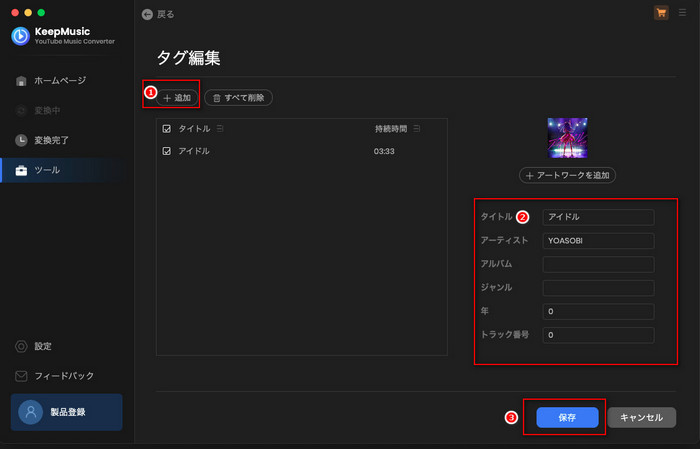KeepMusic YouTube Music Converterの使い方「Mac編」
KeepMusic YouTube Music Converterは、YouTube Musicを抽出し、ローカルに保存できるソフトです。これを使えば、音楽の再生を簡単になることができます。YouTube Musicの曲をよくある mp3/aac/wav などの形式に高速変換し、保存できますので、いろんなデバイスに転送して再生することができます。これで、好きな曲を永遠に保存することができます。
01 製品登録する方法
MacでKeepMusic YouTube Music Converterを起動して、左下の「製品登録」をクリックすると、以下のように登録画面が開きます。
注文後受け取ったライセンスキーと登録メールアドレスをコピーして、以下の登録画面に貼り付けます。
※ ライセンスキーは大文字と小文字が区別されます。そして、入力するとき最初または最後に空白を追加しないでください。
02 YouTube Musicから音楽をMP3に変換する方法
STEP
YouTune Musicにログインする
MacでKeepMusic YouTube Music Converterを実行すると、自動的にソフト内のYouTube Music Web Player が起動します。また、メイン画面の「ウェブプレーヤーで曲を追加して解析」 をクリックして、内蔵のYouTube Music Web Playerを起動することもできます。次に、画面上のヒントに従って、YouTube Music FreeまたはPremiumアカウントにログイン してYouTube Musicライブラリにアクセスします。
※ KeepMusic YouTube Music Converterはアカウント情報を収集しませんのでご安心ください。
ソフト本体左側にある設定 をクリックして、設定画面を開きます。ここで、出力フォーマット 、ビットレート 、サンプリング周波数 、出力 、およびその他のパラメータを設定できます。さらに、KeepMusic YouTube Converterを使用すると、出力ファイルの名前をカスタマイズして、元のプレイリストと同じ順序で出力して保存できます。
出力形式: AUTO、MP3、AAC、FLAC、WAV、AIFF、ALACビットレート: 128kbps、192kbps、256kbps、320bpsサンプリングレート: 44.1kHz、48kHz、96kHz、192kHz出力フォルダ: C:\ユーザー\ユーザー名\ミュージック\My YouTube Music(出力先は変更可能)出力ファイル名: タイトル/アーティスト/アルバム/プレイリストインデックス/年(任意に組み合わせる)出力フォルダ整理: アーティスト、アルバム、アーティスト/アルバム、アルバム/アーティスト
YouTube Musicにあるプレイリスト、アーティスト、アルバム、またはポッドキャストを開き、青い変換リストに追加
変換 ボタンをクリックして、選択した YouTubeの曲を設定した出力形式に変換し始めます。
変換が完了したら、左側の変換履歴 で、変換された音楽が見えます。また、変換された曲の後にフォルダアイコンをクリックすると、音楽ファイルが見つかります。
03 手持ちの音楽をMP3/M4A/WAV/FLAC/AIFF/OGGに変換する方法
KeepMusic YouTube Music Converterを起動して、ツールで「フォーマット変換」 をクリックします。
追加ボタンをクリックして、フォーマット変換したい音楽を追加する
右にあるフォーマット、音質、チャンネルを選択して、「変換」 をクリックして変換します。
04 音楽のタグ情報を編集する方法
KeepMusic YouTube Music Converterを起動して、ツールで「タグ編集」 をクリックします。
追加ボタンをクリックして、タグ情報を編集したい音楽を追加したら、右側の「タイトル」、「アーティスト」、「アルバム」、「ジャンル」、「年」、「トラック番号」を編集することができます。「+アートワークを追加」をクリックすることで、表紙を変更することができます。