YouTube Musicの曲が再生できない対処法!エラー原因と対策を解説!
YouTubeを普段利用しているユーザーであれば、必ずYouTube Musicをご存じでしょう。YouTube Musicではミュージックビデオや動画と伴い曲を楽しむることができます。無料で使えるYouTube Musicと有料のYouTube Music Premium同じく急に再生ができなくなったり、途中で勝手に止まったりすることがあります。
音楽を楽しみたいだけなのに聴けなくなったのは困ります。今回の記事では、YouTube Musicの曲が再生できないときの原因とエラー対処法について解説します。記事の方法を参考して解決できれば幸いです。解決できなくとも、パソコンでYouTube Musicの曲をダウンロードして聴く方法もあります。ぜひ最後まで読んでください。

一、YouTube Musicの曲が再生できない特定原因と対処
「曲がありません」と表示される
YouTube Musicで曲を聴くときよく「曲がありません」と表示され、再生できなくなったことがありますが、曲は削除されたわけではありません同じプレイリストをYouTubeアプリ側で確認してみると、「曲がありません」表示の動画をYouTubeアプリでは普通に再生できます。
理由はその動画にYouTube Musicで扱うべき音楽が入ってない(著作権とかによる)と判断されました。また、YouTube Musicへの対応が済んでない場合もあります。対応策はありません。視聴者側にできることがありません。
どうしても聞きたいのなら、この記事を参考しYouTubeにある音楽動画をダウンロードするほうがお勧めです。
バックグラウンド再生が勝手に止まる
YouTube Music Premiumのメンバーシップに加入すると、バックグラウンド再生機能が使えるようになりますが、YouTube Musicでバックグラウンド再生した直後に、音楽が勝手に停止することがあったようです。
PCとAndroidではの事例は極めて低いが、iOS 15以降から現在に至るまで、iPhoneユーザーから報告され続けている未解決の問題であるようです。
しばらくは根本的に解決できませんが、再生ボタンをもう一度押せば、治せる可能性があります。iPhone本体のアップデートすれば解決される可能性はあるが、古い機種のアップデートは慎重すべきだと思います。
代わりに、「パソコンでYouTube Musicの曲をダウンロードして聴く」といく使う方法があります。この方法を使うと、バックグラウンド再生が勝手に止まる心配はなくなります。そして無料会員の方もバックグラウンド再生できるようになります。
連続再生が勝手に止まる
YouTube Musicは、自動的にお勧めの音楽を再生するが有しています。この機能をONにすれば、再生中の曲とリストの再生が終わっても自動的に似たような曲を再生してくれます。そういうときは連続再生が勝手に止まりやすいです。また、曲のリピートが停止した事例もあります。
YouTube Musicの連続再生が勝手に止まった場合、Wi-Fiなどインターネットに正常に接続されていることを確認し、YouTube Musicアプリのアップデートを試してみてください。また、リピート再生の正しくボタンを押しているか確認してください。それでも解決できなかったら、「ダウンロードして再生すること」をお勧めします。
二、YouTube Musicの曲が再生できない特定原因と対処
ネット環境に問題がある
ごく普通の問題ですが、困るときは困ります。再生できないの問題を起こすときまずはインターネットに正常に接続されていることを確認してください。ネット環境を変えて、場所を変えて(エレベーターの中やトンネルの中とか)、モバイルデータ通信からWi-Fiに変えることで、問題が解決できます。
Wi-Fiからモバイルデータ通信に変えるとき、通信量が使い切れると再生もできなくなります。通信が必要なサービスを利用するときには、常にネット環境が安定しているのかどうかを気を付けてください。
YouTube Music アプリに問題がある
アクセスが集中している場合やシステム上に問題が発生しているときには、曲が再生できないなどの不具合が起こることがあります。YouTube Music アプリに問題があるだと、以下の方法を試してください。いずれも簡単だが有効な回避策です。
① ログアウトして再度ログインします。
② キャッシュをクリアします。
Androidの場合:メイン画面で[設定]を選択し、アプリをYouTubeの音楽を選択し、次に、ストレージに移動し、[キャッシュをクリア]オプションをタップします。
iPhoneの場合:アプリを削除して再インストールします。
③ バッテリーの最適化を無効にします。
この機能を有効にした場合、バッテリーの寿命を延ばすが、デバイスは携帯電話のバッテリーへのYouTubeMusicのアクセスを制限します。携帯電話のバッテリー管理セクションに移動し、バッテリーの最適化を選択して、YouTubeMusicの機能をオフにします。または、バッテリー設定からパフォーマンスモードを有効にすることもできます。
④ YouTubeMusicをアンインストールして再度インストールします。
再インストールすることで大体な問題が解決することができます。
PCやスマホに問題がある
スマホやPCなどの端末側に問題がある場合があります。考えられる原因は、主に以下通りです。
① 端末が故障しています。
② RAM容量が足りなくなりました。
③ PCやスマホの動きが重たくなっています。
以上の状況になれば、徹底的に治る方法はただ三つしかありません。一つ目はRAM容量を増やす、二つ目は端末を修理すること、三つ目はパソコンや端末を初期化することです。これらの方法を行う前に、必ず自分の重要なデータをUSBや外付けハードディスクにバックアップしてください。
そして一時的ですが、PCが再生できるがスマホが再生できない場合には、本文が書いている「パソコンでYouTube Musicの曲をダウンロードする方法を使ってYouTube Musiの音楽データをスマホに伝送して聴くのも方法の一つです。
三、パソコンでYouTube Musicの曲をダウンロードして聴く
プレミアム会員に加入しても、YouTube Musicの曲を直接にPCにダウンロードすることができないので、ここはKeepMusic YouTube Music Converterを利用してダウンロードします。
KeepMusic YouTube Music ConverterはYouTube Musicの音楽をダウンロードために特化したツールです。お聴きたい曲・プレイリストをロスレスでパソコンにダウンロードすることができますローカルに保存したら再生できない心配もなくなります。そして曲名、アルバム、アーティスト、ジャンル、アートワークなどを保持したまま、最大10倍速で一括でお好きなクリスマスソングをMP3、AAC、FLAC、ALAC、WAV、AIFFなどの汎用オーディオ形式に変換して永遠に保存することができます。
パソコンでYouTube Musicの曲をダウンロードして聴く方法
- ① 上記ボタンをクリックしてKeepMusic YouTube Music Converterをダウンロードして、インストールします。
- ② ソフト内に内蔵する「YouTube Music WebPlayer」をが自動的に開きます。ここで、YouTube Musicにログインします。
- ③ 画面左下の
 設定ボタンで設定画面を開いて、事前設定を行います。
設定ボタンで設定画面を開いて、事前設定を行います。 - ④出力形式を「MP3」またはほかの形式を設定して、出力先と出力順もカスタマイズできます。
- ⑤ ダウンロードしてほしいクリスマスソング・プレイリストを検索して、右下の
 追加ボタンをクリックして変換リストに追加します。
追加ボタンをクリックして変換リストに追加します。 - ⑥ 追加リストで変換したい曲を選択して、変換を押せば変換が始まります。
- ⑦ 変換されたクリスマスソングの後にフォルダアイコンをクリックすると、音楽ファイルが見えます。
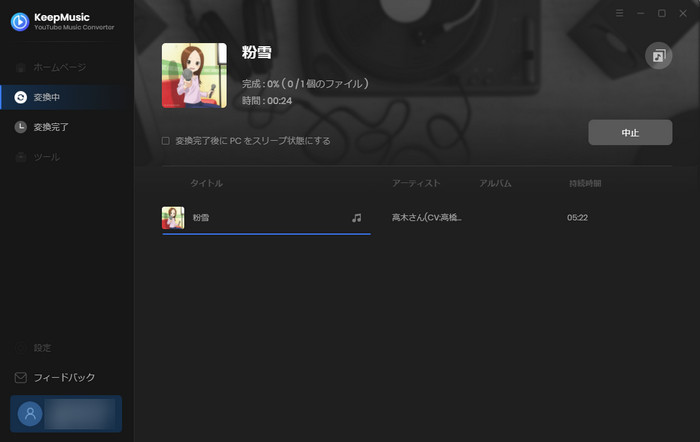
おすすめ記事:「y2mateとは?安全に使える?」利用方法や危険性について解説!
四、まとめ
以上ではYouTube Musicの曲が再生できないときの対処法です。音楽を楽しみたいだけなのに、再生できないまたは途中で勝手に止まるのは実に興ざめますね。
本文で提供した方法通り操作すると、大体の問題は治せます。治せないときはスマホ、PC自体のハードウェア問題かSNSで調べてYouTube Musicの不具合かを確認して対応しましょう。YouTube Musicの曲をダウンロードして専門なミュジックプレーヤーで再生するなら、ぜひKeepMusic YouTUbe Musci Converterを試してください。
※本記事で紹介されたKeepMusic YouTube Music Converterはシェアウェアですが、無料体験ができます。ただし、無料体験版には、一度に3曲しか変換できないという変換曲数の制限と、曲ごと1分しか変換できないという変換時間の制限があります。体験版と製品版は機能が全く同じであるため、体験版で動作を確認したら購入したほうがいいです。

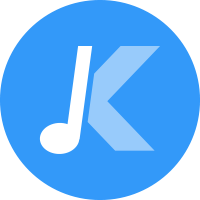

 ウィルスなし、安全性確認済み
ウィルスなし、安全性確認済み