YouTube Musicにアップロードした曲情報が文字化ける原因と解消方法
ストリーミング音楽配信サービスであるYouTube Musicは、クラウドのように無料アップロード機能が用意されています。アップロードした音楽は各デバイスでストリーミングで聴くことができます。
しかしながら、手持ちの曲をYouTube Musicにアップロードすると、パソコン上のファイルは問題なく日本語が表示されているにもかかわらず、曲名、アルバム名、アーティスト名などの項目で文字化けが起きてしまう状況はよくあります。
この記事では、YouTube Musicにアップロードした曲情報が文字化ける原因と解消方法を紹介いたします。同様の症状に遭遇した際は参考にしてみてください。また、本来再ダウンロードできないアップロード曲の再ダウンロード方法も紹介いたします。ぜひ、最後まで読んでください。

一、YouTube Musicにアップロードした曲の文字化ける原因
結論から言うと、YouTube Musicにアップロードした曲文字化けはYouTube Musicで利用されている「文字コード」と曲本来の文字コードが不一致が原因です。
我々がパソコン、スマホなどのデジタルデバイスで見られるすべてのデータは、基本的にパソコン内では0と1だけで構成されています。 これらの0と1を認識可能な現実世界の文字で表示するには、必ずUnicode(ユニコード と呼ばれる文字エンコーディングを通じて実現する必要があります。
パソコンの発展の中で、Unicodeも世界中でさまざまなバージョンが生み出しました。 ファイル、ソフト、システムそれぞれ使用しているUnicodeが異なると文字化けが発生するのはもはや定番です。YouTube Musicが使用しているUnicodeはUTF-8とUTF-16で、Windows Media PlayerなどのソフトでCDから取り込んだファイルはShift_JISまたはほかのISO-8859の場合、文字化けが発生します。
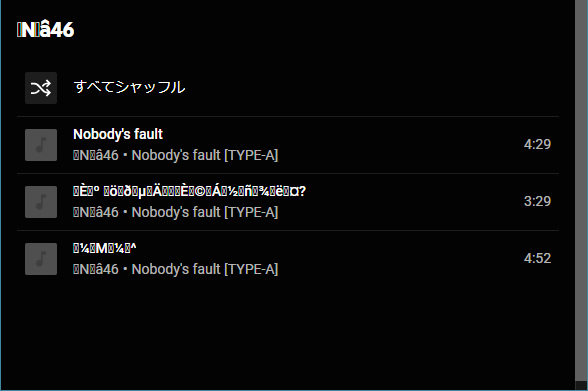
二、アップロード曲の文字化けを解消する方法
YouTube Music では、アップロードした後のトラック名の修正はできないため、アップロードする前に曲名、アルバムなどのメタ情報を含む「ID3タグ」の文字Unicodeを変換する必要があります。それでは、アップロード前にメタ情報を変更し、文字コードを解消する方法を紹介いたします。
ここは、無料のMP3TAGを使います。作業が簡単でわかりやすくて、現在もバージョンアップされていますので保障があります。
*文字コードの変換は、 音楽ファイルに変更を加えるものなので、元のファイルをしっかりバックアップをしてください。あくまでも文字のコード変換なので、音質には影響が出ません。
二、mp3tagでアップロード曲の文字化けを解消する手順
1.https://www.mp3tag.de/en/dodownload.html をブラウザで開いて、「mp3tagv321-x64-setup.exe」をクリックしてダウンロードします。古いパソコンの場合、「mp3tagv321setup.exe」をクリックしてダウンロードしてください。Macパソコンご利用の場合、「Mp3tag for Mac」をクリックしてください。
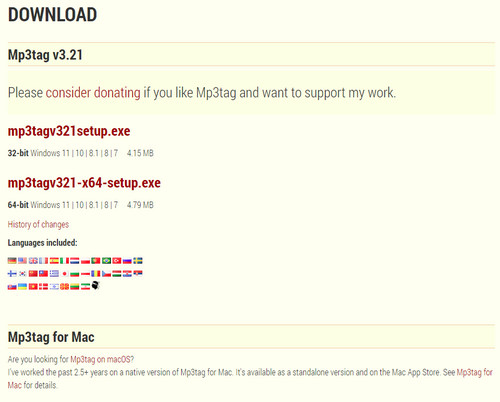
2.mp3tagをインストールします。
3.インストールしたフォルダの「mp3tag.exe」をダブルクリックして、mp3tagを起動してください。
4.メニューボタンから「ディレクトリの変更」ボタンをクリックします。
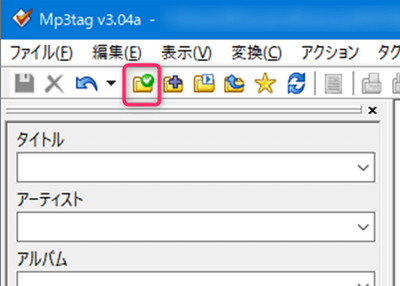
5.音楽ファイルのあるフォルダを選択してください。サブフォルダも含めて変更できますので、音楽ファイルのある全体のフォルダを指定してください。
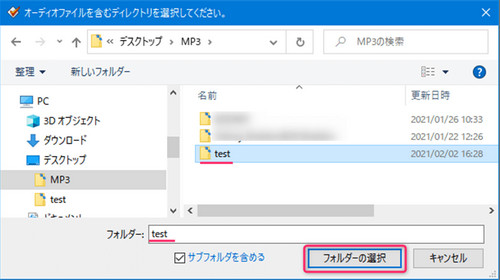
6.「編集」メニューから「すべてのファイルを選択」をクリックします。
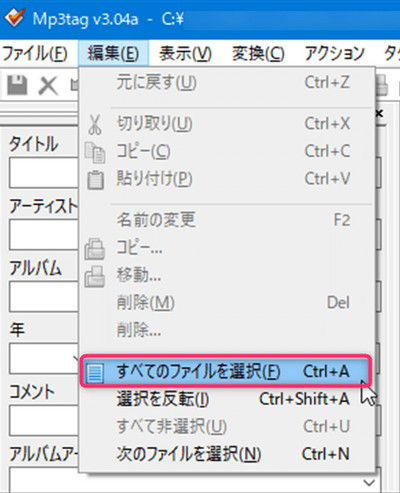
7.「ファイル」メニューから「保存」をクリックします。mp3tagは、初期設定で「UTF-16」に設定されていますので、そのまま保存することでYouTube Musicにアップロードしても文字化けしないファイルに変換することができます。
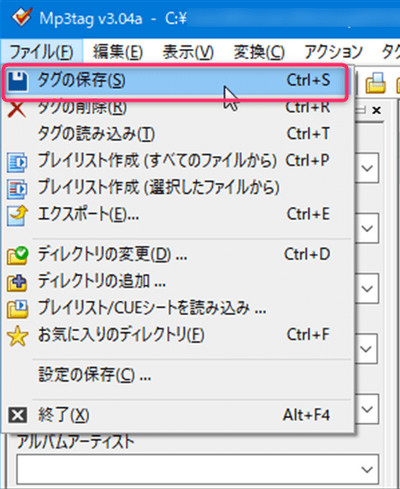
これでは、YouTube Musicにアップロードする際にの文字化けは防げられます。ただし、YouTube Musicのアップロードは上書きアップロードすることはできませんので、一度アップロードして文字化けしたファイルは、再アップロードする前に削除しなければいけません。ここはご注意してください。
三、アップロードした曲を再ダウンロードする方法
YouTube MusicのライブラリからMP3ファイルをダウンロードすることは仕様上できません。配信曲だけではなく、アップロードした曲の再ダウンロードもほぼ不可能ですが、外部ツールを使って実現することができます。ここはKeepMusic YouTube Music Converterというツールを使って、YouTube Musicの音楽を汎用形式に変換してダウンロードします。そして、KeepMusicはYouTube Musicの原曲だけではなく、「ID3タグ」と文字コードをそのまま維持して保存することもできます。
KeepMusic YouTube Music Converter
- YouTube Musicにある曲をすべてダウンロード
- メタ情報をそのまま保持
- ID3タグの文字コードを最適化
- 超高安定性と24時間安心サポート
- ① 上記ボタンをクリックしてKeepMusic YouTube Music Converterをダウンロードして、インストールします。
- ② 起動後、「YouTube Music WebPlayer」が自動的に開きます。開かない場合、メイン画面のバナーをクリックして、内蔵のWeb版YouTube Musicにログインします。
- ③ 左にある
 設定ボタンで設定画面を開いて、事前設定を行います。
設定ボタンで設定画面を開いて、事前設定を行います。 - ④出力形式を「MP3」またはほかの形式を設定して、出力先と出力順もカスタマイズできます。。
- ⑤ ウェブプレーヤーで自分のライブラリを開いて、自分のアップロード曲を選択して、右下の
 追加ボタンをクリックして変換リストに追加します。
追加ボタンをクリックして変換リストに追加します。 - ⑥ 追加リストでダウンロードしたい曲を選択して、変換をクリックするとダウンロードが始まります。
- ⑦ ダウンロードした曲の後にフォルダアイコンをクリックすると、再ダウンロードした音楽ファイルが見えます。
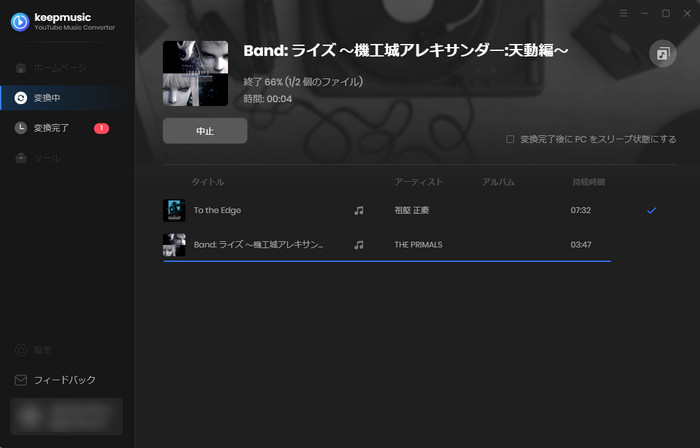
四、まとめ
ここまではYouTube Musicにアップロードした曲情報が文字化ける原因と解消方法の紹介が終わりました。文字コードはデジタルにとって大事かつ非常に重要なものだが、目の前にはあまり現れないものであり、問題が発生すると文字化けにつながります。
使用する文字コードが一致しない場合は、事前に修正してアップロードすれば、文字化けを防ぐことができます。YouTube Musicはアップロードされたデータを再ダウンロードする方法を提供していませんが、KeepMusic YouTube Music Converterを使ってダウンロードすることができます。必要があれば、ぜひご利用してください。
※本記事で紹介されたKeepMusic YouTube Music Converterはシェアウェアですが、無料体験ができます。ただし、無料体験版には、一度に3曲しか変換できないという変換曲数の制限と、曲ごと1分しか変換できないという変換時間の制限があります。体験版と製品版は機能が全く同じであるため、体験版で動作を確認したら購入したほうがいいです。

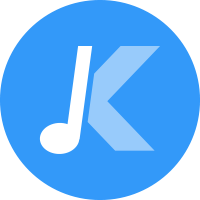

 ウィルスなし、安全性確認済
ウィルスなし、安全性確認済