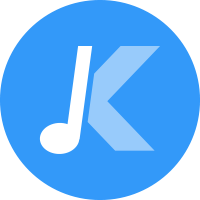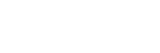KeepMusic についてのよく寄せられる質問
まずは、ダウンロードセンターから正しい製品をダウンロードしてインストールしてください。
ソフトを実行後の画面右上部に表示される鍵のマークをクリックするか、画面の右上部にある「三」のメニューボタンをクリックして、「製品登録」をクリックして、受信されるライセンスキーで製品登録を行えば製品版の全機能をご利用いただけます。
まずはインストールされたソフトは購入された製品と一致するかどうかを確認してください。一致しない場合、ダウンロードセンターから正しい製品をダウンロードして再試行してください。
入力された登録メールアドレス、またはライセンスキーに特殊文字、記号、余計なスペース(空白)が入っていないことを確認してください。手動入力より、貼り付けるのがおすすめです。
問題が解決できない場合は、商品情報、ご注文番号、メールアドレス、受信された製品/ライセンスキーを提供して、メールにてサポートチームまでご連絡ください。
試用版では、1曲つき、1分間しか変換できません。登録済みの状態でも、1分間しか変換できない場合は、プログラムを終了して、「管理者として実行」で再起動してください。そして、再度登録を行ってから、プログラムを終了してください。今度、プログラムを再実行する際には、問題が解決できるはずです。
購入に成功した後、ライセンス情報はすぐに自動的に購入時ご記入いただいたメールアドレス宛に発行されます。
2、3時間経ってもメールが来ない場合、まず、[迷惑メール]フォルダー、なりすましメール拒否機能、自動転送機能、メールボックスの保存容量、[受信箱]以外のフォルダー、メールソフトの設定、送信者がToに入力した宛先などをご確認ください。
キャリアメール(@docomo.ne.jp、@ezweb.ne.jp、@i.softbank.jp など)をご利用になる場合は、ライセンスのメールは正しく送信できない可能性があります。ほかの連絡メールでサポートチームに連絡してください。
またメールアドレスの不正入力によりライセンスのメールが正しく送信されない場合もあります。正しいメールアドレスを使って、ご注文の商品情報と注文時ご記入のメールアドレス、および購入日付を説明してサポートチームまでご連絡ください。
いいえ、Windows版と Mac版のプラットフォームが違うため、ライセンスはお互いに流用できません。
弊社の製品は、デフォルトとして自動的に更新されます。自動更新を希望されない場合は、更新日の24時間以上前に自動更新を解除しておく必要があります。操作方法は以下のとおりです。
自動更新を解除する方法その1:
「KeepMusic Order Server」から受信したご注文確認メール(件名:「'○○○'をご購読いただき、ありがとうございました。」)にも、解約手続きを行うためのリンクが含まれています。このメールに記載されたライセンスコードの下には、「詳細および購読の管理は、定期購読のプランをチェックしてください」というリンクがありますので、そのリンクをクリックすると、ご購読の内容を管理したり、解約したりすることができます。
自動更新を解除する方法その2:
もし、ライセンスコードの記載されたメールに解約手続きを行うためのリンクが見つからない場合は、サポートチームに連絡して解約手続きを依頼してください。(※ 購入される変換ソフトの名称、料金プラン、および登録されたメールアドレスなどの詳細情報を提供していただく必要があります。)
※ 更新日の24時間以上前に解約しなかった場合、自動的に更新されることがあるので注意が必要です。
注文についてよくある質問はこちらへ詳しくは、弊社の返金ポリシーを参考にしてください。
はい、可能です。商品情報、ご注文番号とメールアドレスを提供して、メールでサポートチームまでご連絡ください。
プログラムからアップデートをチェックして更新する時、更新に失敗した場合は、KeepMusicのダウンロードセンターから最新バージョンをダウンロードしてインストールしてください。
変換前に、出力設定で、「出力フォルダを整理」オプションで、アーティストや、アルバムなどの順で選択することができます。さらに、「出力ファイル名」のオプションで、出力ファイル名にアーティスト、ジャンルなどのアイテムを付けて、出力後のファイル名をカスタムすることもできます。
元プレイリストの順によって曲を保存するには、出力ファイル名を「PlaylistIndex」に選択して、「出力フォルダを整理」を「None」にすることをおすすめします。
変換に失敗した場合は、以下の詳しい情報を提供してメールでサポートチームに連絡してください。
- 1. 利用される KeepMusicのバージョン。
- 2. 利用環境。例えば、Windows 10 64bit。
- 3. 出力設定の詳細。
- 4. エラーメッセージが表示される画面スクリーンショット。
- 5. KeepMusic YouTube Music Converterのログファイル。
ログファイルの取得手順:メニューボタンをクリック > 「ログファイルを開く」をクリックして、開かれる「logs」というフォルダにあるすべてのファイルをメールに添付する。