YouTube Musicの通信量はどれぐらい?検証結果と節約方法を紹介する!
時代が発展するとともに、ストリーミングサービスもさらに一段上がりました。ストリーミングサービスが要求されるデータ通信量もますます多くなっています。YouTube Musicは無料でも音楽、MVが見放題、聞き放題と宣伝されていて、音楽好き同士にとっておとぎ話のようなアプリなんですが、やはり心配するのはデータ通信量の使い過ぎでしょう。なので今回は記事で、具体的にYouTube Musicはどれくらいのデータ通信量が消費されたことを測定して紹介いたします。同時に節約する方法とコツも紹介しますので、ぜひ最後まで見てください。

一、一、検証する方法と理由
スマホを再起動し、全てのアプリを閉める上、YouTube Musicだけを開いて音楽を流します。動画の画質を360pに固定して、音質は測定する音質に設定します。複数の曲を選択して組み合わせて再生して、最後は設定よりモバイルデータ通信の通信量で結果を見ます。毎回は、データとキャッシュをクリアしてから次の項目に移行します。
厳密的な実験ではないが、大体の数値が分かります。
なぜそれを測定したいというなら、YouTube Music自体は無料だが、無料利用のユーザは事前にダウンロード不可ので、スマホでストリーミング配信する限り、必ず通信量が消費されます。一曲当たりの通信量は心当たりがないなら、知らず内にデータ通信量が膨らんでいて、余計な通信料が払ってしまいます。
二、YouTube Musicのデータ通信量結論
測定した後の結論を2ケースに分かれて別々書きます。
各モードの通信量
動画再生時の通信量
| 音質 | 5分当たりの通信量 | 1時間の通信量 |
| 低(48kbps) | 約25MB | 約300MB |
| 標準(128kbps) | 約28MB | 約336MB |
| 高(256kbps) | 約30MB | 約360MB |
音声のみの通信量
| 音質 | 5分当たりの通信量 | 1時間の通信量 |
| 低(48kbps) | 約4MB | 約48MB |
| 標準(128kbps) | 約8MB | 約96MB |
| 高(256kbps) | 約15MB | 約180MB |
結論
測定されたデータによれば、1GBまでの目安は高音質であれば「約3時間」、高音質かつ音声のみの場合は「約6時間」が聴けます。なので、音質にこだわない人であれば、標準以下に設定するほうがいいです。
しかも、YouTube Musicの無料ユーザは必ず動画を再生しますと書いたが、もともとミュージックビデオがない場合もあります。曲にミュージック ビデオがない場合は、音声バージョンとアルバム静止画が再生されます。そういう時の通信量は音声のみの通信量と同等にすることができます。無料ユーザは、思った以上の時間が聞けますね。
三、どうすれば通信量が節約できるのか
携帯キャリア御三家のデータ量料金プランはコンテンツやプランや通話有無によって価格は異なるが、大体1ヶ月3000円10ギガ、20ギガ6000円くらいです。
YouTube Musicの有料無料利用を問わず、音質にこだわる人にとって、曲を聴くだけで追加通信料がかかるのはやや嫌いな気分になります。しかも通信料金も安くはありません。なのでここでいくつの通信量を節約方法を紹介します。
画質、音質を下げる
音質を下げると、通信量が下がります。しかし音質を下げると、音楽を楽しめなくなるのも欠点です。なので画質だけを下げるほうがお勧めします。画質が荒くても、音質は変わりません。
画質を下げる方法:
再生画面で右上のプールダウンリストをタップ→[品質]ボタンをタップ→最下の144Pまたは360Pを選択します(下の数値ほど、画質が下がる、通信量が低い)
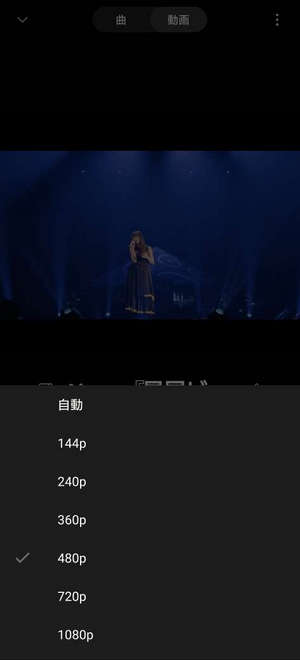
音質を下げる方法:
筋が合わないけど、音質を下げるには、YouTube Music Premiumのメンバになる必要があります。メインバーになると、音楽のストリーミング時や一時保存時のビットレートを選択できます。音質を選択していない場合は、自動的に「標準」ビットレートが適用されます。
YouTube Musicアプリでプロフィール写真をタップ→[設定]を選択→[音質] をタップ→一時保存の音質を選択します
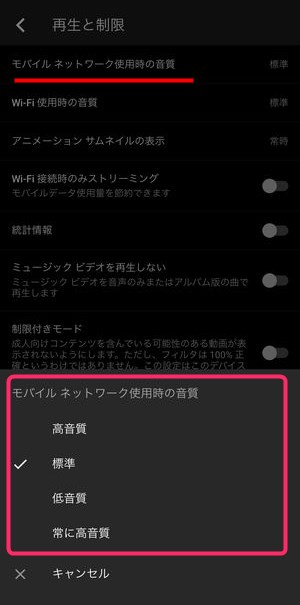
格安SIMを使う
御三家の料金は確かにやや高いが、ほか会社(例えばYmobile)のデータ容量のみあるいは通信量をカウントしないサービスの格安SIMを使えば、もっと安い値段で聞き放題することができます。
しかし、カードスロットはもともと1つしかないので、そのために本来使っていたカードを交換したり、新しいスマホを買ったりするのは本末転倒ではないでしょうか。
なので、この方法は余る予備スマホが持っている人だけにおすすめです。
Wi-Fiに接続して聞く
データ通信量残高に気になるけど、音質にこだわりがある人にお勧めします。
喫茶店、レストラン、学校、職場、景勝地などのところでほとんどWi-Fiがあります。通信量に加算しないので遠慮なく使いましょう。ほかのアプリもこういう方法で通信料を節約できるので、常に注意してWi-Fiのある場所を探しましょう。
もちろん、Wi-Fiもどこでもあるものではありません。あったとしてもパスワードを尋ねるのもやや面倒いと感じる方もいるから、そういう場面ではなかなか使いにくい方法です。
音声のみモード
音声のみモードを使えば、通信量が半分くらい節約できます。
ただし、音声のみモードはYouTube Music Premiumに加入しなければなりません。Premiumに加入すると、320Kbpsの超高音質が選択可能となります。PremiumプランはiPhoneで月額1,280円、Androidで月額980円かかりるが、一時的ダウンロードされた曲は永遠に保存することも不可能です。
節約とはいえ、実は節約された通信量の金をPremium料金に換算したではないでしょうか。
使う方法:[設定]を選択する→[再生と制限] をタップ→[ミュージックビデオを再生しない]を選択する
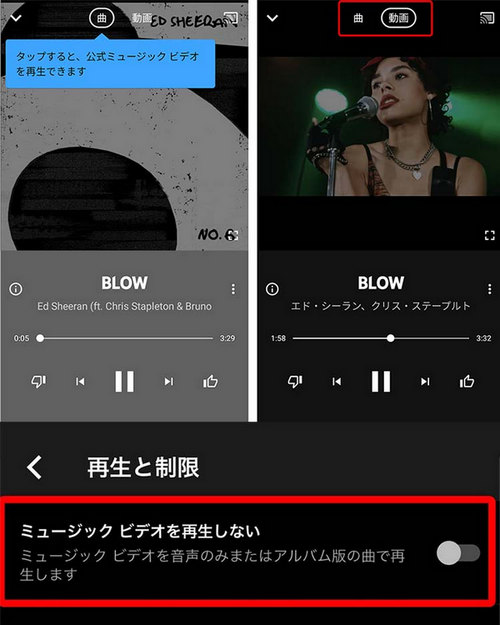
YouTube Music Premiumの特典は、YouTube Musicヘルプにご参照ください:YouTube Musicヘルプ
YouTube Musicをダウンロードして聞く
いかなるストリーミングサービスであれ、コンテンツが読み込まれた時点で一時的にダウンロードが発生します。つまり、再生ボタンを押すたびにダウンロードが実行されます。では、再生するときダウンロードされたコンテンツが普通に使えるフォーマットを変換して保存する方法はあるでしょうか。?
答えは、あります。KeepMusic YouTube Music Converterを使えば、YouTube Musicの曲を最高音質でMP3として事前に一度だけダウンロードして、どんな端末でも永遠に聞けます。データ通信量も節約できます。以上の四法と比べれば、KeepMusic YouTube Music Converterが音質、画質音質を落とさなく、バックグラウンド再生でき、広告ブロックすることもできます。
使う方法は極めて簡単なので、手軽く紹介します。
①ダウンロードしてインストールします。
②起動後ソフト内に内蔵されたYouTube Music Webplayer自動的に開きますので、YouTube Musicアカウントにログインします。
③設定で出力フォーマットをMP3に設定します。
④ダウンロードほしい曲を右下の変換リストに追加、変換ボタンを押します。
⑤変換した音楽を出力先で確認します
さらに詳しい使い方は、ガイドページにご参照ください:
Windows:Windows操作ガイド
macOS:macOS操作ガイド
四、最後に
以上では、YouTube Musicの通信量検証結果と節約方法を紹介しました。
記事の検証結果にご参考いただき、毎日のデータ通信量を確認しつつ楽しめましょう。YouTube Musicをより快適に使うには、ぜひKeepMusic YouTube Music Converterを体験してください。
※本記事で紹介されたKeepMusic YouTube Music Converterはシェアウェアですが、無料体験ができます。ただし、無料体験版には、一度に3曲しか変換できないという変換曲数の制限と、曲ごと1分しか変換できないという変換時間の制限があります。体験版と製品版は機能が全く同じであるため、体験版で動作を確認したら購入したほうがいいです。

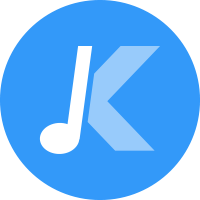

 ウィルスなし、安全性確認済み
ウィルスなし、安全性確認済み