YouTube Musicの曲をCDに焼く方法【Windows/Mac対応】
YouTube Music(ユーチューブ ミュージック)は、YouTubeが開発した音楽ストリーミングサービスである。2018年11月14日より日本でサービスを提供し始めた以来、すでに利用者数5000万達していました。
では、日本でますます人気になっていくYouTube Musicの曲をダウンロードしてCDに焼くことはできるでしょうか?KeepMusic YouTube Music Converterを使えば、CDに焼くことは可能になります。これからは二つの手順を分けて、本来ダウンロードできないYouTube Musicの曲をダウンロードしてCDに焼く方法を紹介いたします。

一、YouTube Musicの曲をダウンロードして保存する
YouTube Music Premiumと契約すると、一時的保存する機能が使えるようになります。
しかし、ダウンロードされた曲は端末のアプリ領域内でしか管理できません。CDに焼くにはパソコンが必要だが、パソコンでのYouTube MusicはWeb版しかなくてダウンロード機能も提供しないのでダウンロードするには専用ツールが必要です。
KeepMusic YouTube Music ConverterはYouTube Musicに向けて開発された専門YouTube Musicダウンローダーです。KeepMusic YouTube Music Converterを使えば、YouTube Musicの曲を素早く高音質でそのままダウンロードすることができます。さらに汎用形式のMP3、AAC、WAV、FLAC、AIFF、ALACに変換することもできます。
では、KeepMusic YouTube Music Converterを使ってYouTube Musicから音楽をパソコンにダウンロードして保存する手順をご紹介いたします。とても簡単です。この方法はMacパソコンでも通用します。
STEP 1ソフト内のYouTube Musicにログインする
上記のダウンロードリンクでKeepMusic YouTube Music Converterをインストールして実行した後、ソフト内に標準搭載しているWeb版YouTube Musicプレイヤーが開きます。右上の「ログイン」をクリックしてYouTube Musicにログインします。
※ KeepMusic YouTube Music Converterはプライバシーポリシーに従い、お客様の情報を一切収集しませんのでご安心ください。
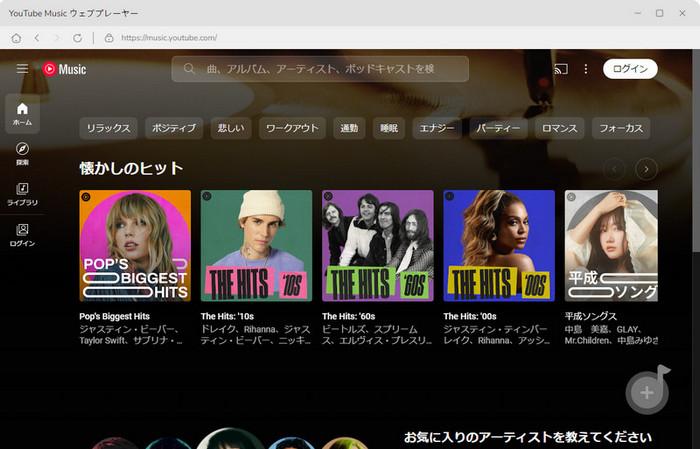
STEP 2事前に出力形式を設定する
YouTube Musicの曲をCDに焼いたいなら、まずは曲を汎用形式に変換しなければなりません。
KeepMusic YouTube Music Converterの出力形式はMP3、AAC、WAV、FLAC、AIFF、ALAC六種類が用意されています。ここは「MP3」に選択して、出力品質を最高品質の「320kbps」に選択します(プレミアムと契約していない方は、256Kbpsに選択してください)。さらに、出力ファイル名をなしにすれば、ダウンロードされたすべての曲が一フォルダーにまとめます。
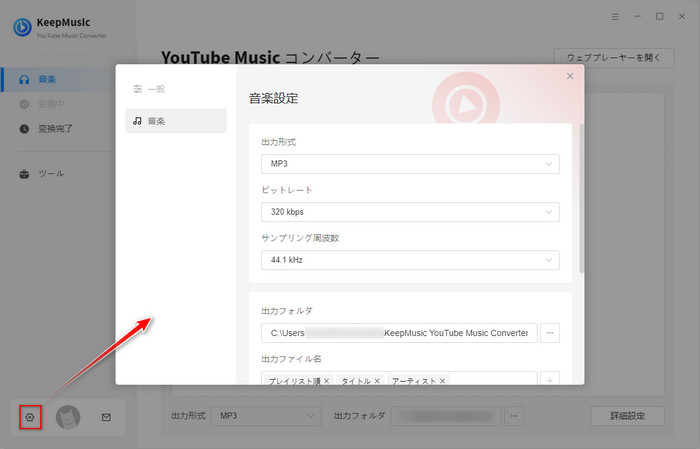
STEP 3CDに焼いたいYouTube Musicの曲を追加する
任意のアルバム、プレイリスト、イブラリにある曲あるいは検索機能を利用して探した曲の表示画面で、右側にある「変換リスト」に追加を押せば、該当プレイリスト全体が読み込まれてリストされます。
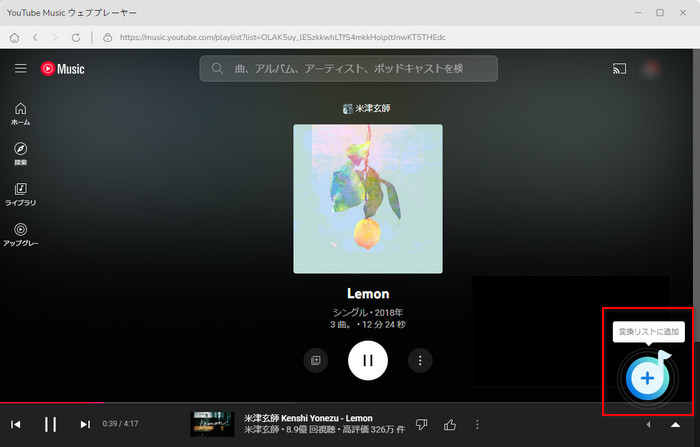
STEP 4CDに焼いたい曲をダウンロードする
YouTube Musicは違うプレイリストでも同じ曲がある場合が数少ないです。こういう場合には右上の「変換された曲を非表示」をチェックに入れたら、重複変換を回避することができます。
「タイトル」をクリックすればすべてのチェックが外れ、 CDに焼いたい曲だけを選択できます。
選択できたら、「変換」ボタンをクリックしてダウンロードが開始します。
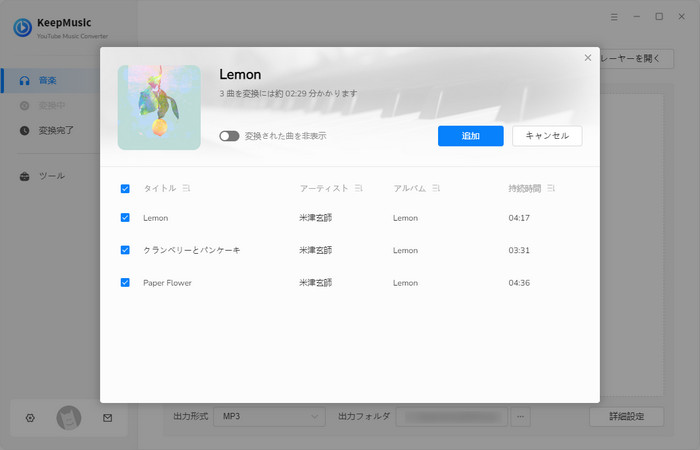
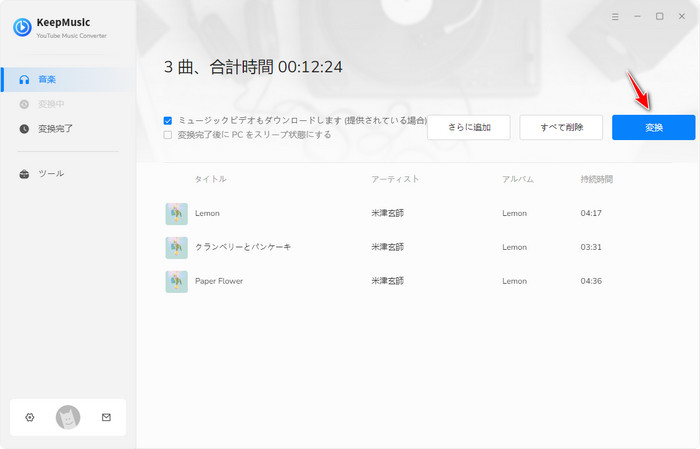
STEP 5ダウンロードした曲を確認する
ダウンロードが完成した後、曲の後ろにあるファイルアイコンをクリックすると出力フォルダが開かれ、ダウンロードしたCDに焼く用MP3ファイルを確認できます。
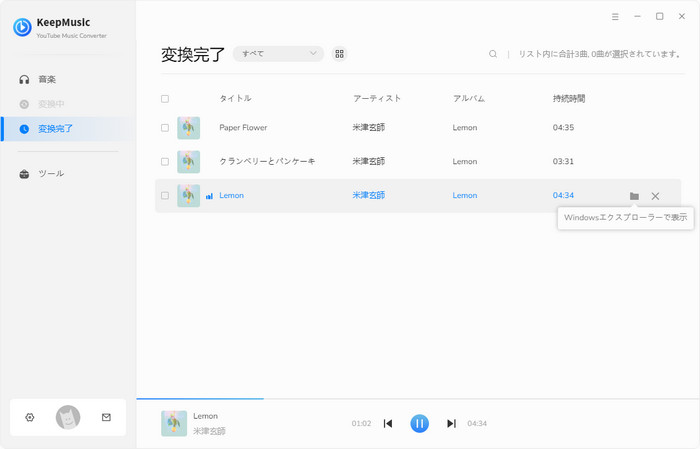
二、YouTube Musicの曲をCDに焼く
WindowsパソコンでYouTube Musicの音楽をCDに焼く
ネット上で検索すれば、Windowsで音楽をCDに焼くソフトは様々あります。しかし、わざわざ音楽をCDに焼くソフトをダウンロードするより、Windowに標準搭載されたWindows Media Playerも完璧に「音楽をCDに焼く」の役割をこなせることができます。
Windows Media Playerを使って音楽をCDに焼く方法
- ① タスクバーの検索ボックスでWindows Media Playerを入力してWindows Media Playerを開きます。初回使うの場合には「Windows Media Playerへようこそ」画面が出てきます。推奨設定を選択しても構いません。
- ② 右上部の「書き込み」タブを選び、「書き込みオプション」ボタンを選択し、「CD」を選択します。
- ③ 空のCDをドライブに挿入します。
- ④ ライブラリで、CDに書き込む項目(この前用意したMP3ファイル)を探し、リスト ウィンドウ (ライブラリの右側) にドラッグして、書き込みリストを作ります。
- ⑤ リストが完成したら、「書き込みの開始」を選択します。
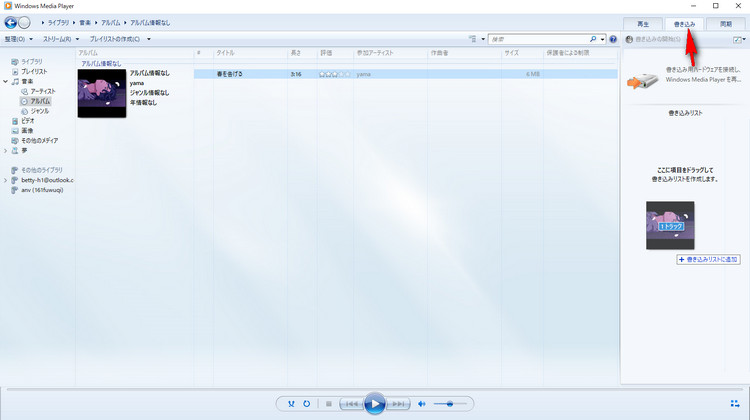
 初期化されたディスクや破損したドライブからデータを復元したいですか? 「Syncios D-Savior」 は1,000種類以上のファイル形式に対応した最高のデータ復元専門家で、PC 上のあらゆるデータを手軽に復元できます。
初期化されたディスクや破損したドライブからデータを復元したいですか? 「Syncios D-Savior」 は1,000種類以上のファイル形式に対応した最高のデータ復元専門家で、PC 上のあらゆるデータを手軽に復元できます。
MacパソコンでYouTube Musicの曲をCDに焼く
Macパソコンでミュージックアプリケーションを使えばYouTube Musicの曲をCDに焼くことはとても簡単です。
ただし、もともとDVDドライブが搭載していないMacパソコンは外付けDVDドライバーを購入するとき、Appleの認証がないと認識できないとmacOSバージョン対応しなければならないの二つの点をご注意ください。
ミュージックを使って音楽をCDに焼く方法
- ① 「ミュージック」を開いて、CDに焼いたい曲を集めたプレイリストを作成します。
- ② 「表示」>「曲として」と選択して、CDに焼いたい曲の横にチェックマークが付いていることを確認します。
- ③ 空のCDを挿入して、プレイリストを選択してから、「ファイル」メニュー>「プレイリストからディスクを作成」と選択します。
- ④ ディスクフォーマットを「オーディオ CD」に選択します。
- ⑤ 「作成」をクリックします。
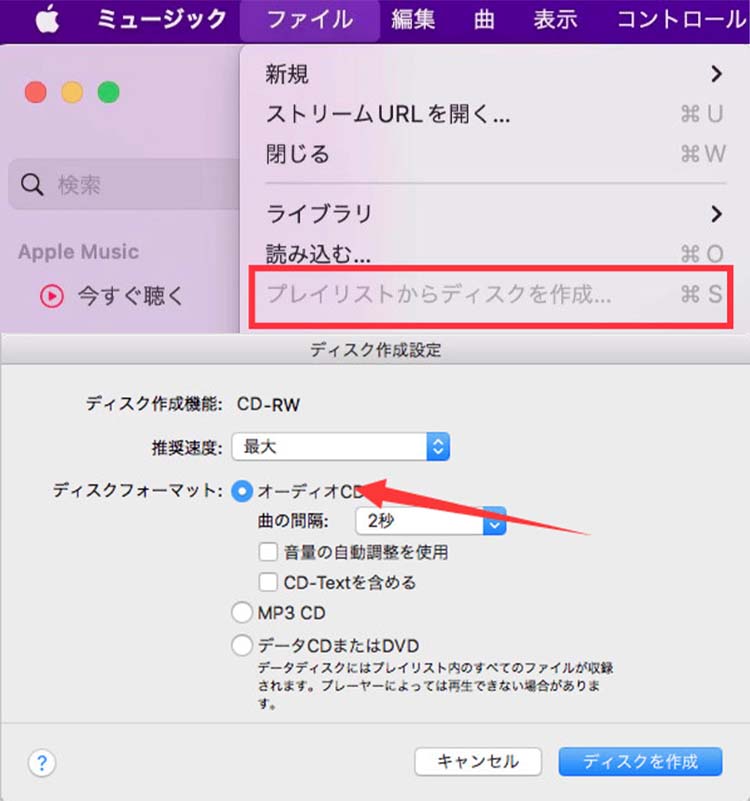
三、最後に
以上では、YouTube Musicの曲をCDに焼く方法です。
CDの作成はパソコンでのみ行えます。YouTube Musicはパソコンでダウンロードできないのがとても不便だが、幸い、KeepMusic YouTube Music Converterがあります。KeepMusic YouTube Music Converterがあれば、YouTube Musicの曲をダウンロードできます。YouTube Musicの曲をCDに焼くのみならず、SDカードやUSBメモリーにも入れます。どんな時でも音楽を楽しめることができます。
CD作成用の曲をYouTube Musicからダウンロードしたい方は、ぜひKeepMusic YouTube Music Converterをお試してください。
※本記事で紹介されたKeepMusic YouTube Music Converterはシェアウェアですが、無料体験ができます。ただし、無料体験版には、一度に3曲しか変換できないという変換曲数の制限と、曲ごと1分しか変換できないという変換時間の制限があります。体験版と製品版は機能が全く同じであるため、体験版で動作を確認したら購入したほうがいいです。

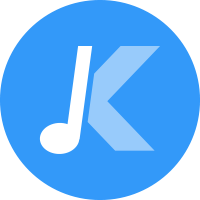

 ウィルスなし、安全性確認済み
ウィルスなし、安全性確認済み