YouTube Musicを車のカーナビで再生する方法【オフラインも聞ける】
近年以来、日本で展開しているYouTube Musicはその圧倒的な曲数と無料でも使える特徴で人々に愛用されています。運転中に自分の好きな音楽を聴くと、ドライブがより楽しくなるものです。音楽には脳を活性化させたり、リラックスさせる効果があるため、運転中に聴くことで安全性を高めることにもつながります。なので、もしYouTube Musicで作ったプレイリストや好きなの曲などが運転中でもカーナビで流れるなら、きっと運転がより快適よりいい雰囲気にします。
今回の記事は、いくつかの車のカーナビでYouTube Musicを聴く方法を紹介いたします。車のカーナビで YouTube Music音楽を再生するにはBluetooth、Aux 接続、Apple CarPlay、USBケーブル接続とUSBメモリでオフライン再生などの方法があります。ご自身のニーズに合わせて方法を選んでください。ご参考になれば幸甚です。
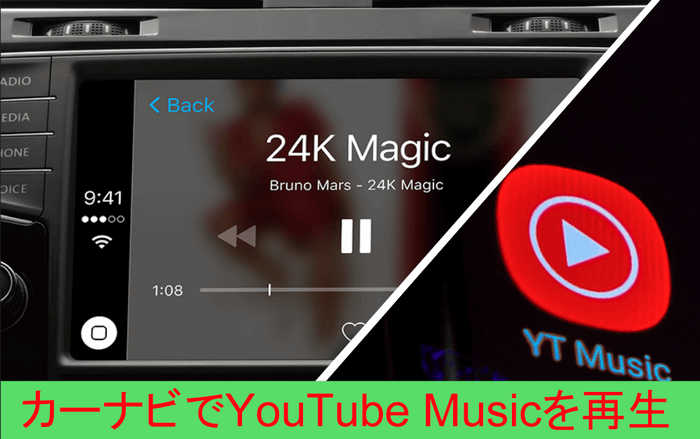
一、無線でYouTube Musicを聴く方法
無線でYouTube Musicを聴くには大体はiPhone CarPlay、Android AutoとBluetooth三つの方法があります。ケーブルなど邪魔にならなくて接続も簡単です。ただし、無線で聞くの不具合率が一番高いし、接続が不安定になることがあります。下記の方法を利用する前に、カーナビが対応しているかどうかを先に確認してください。もし不具合などが発生したら、ほかのケーブルあるいはオフライン媒介を利用してカーナビでYouTube Musciを聴いてください。
iPhone CarPlayを通して車のカーナビでYouTube Musicを再生する
日本国内はのiPhone市場シェア率は約70%です。10人毎に7人がiPhoneのユーザーですので、最初にこれを紹介いたします。SiriとiPhone CarPlayを活用すれば、操作しなくてもカーナビでYouTube Musicを快適に聴けます。
①まずは(https://www.apple.com/jp/ios/carplay/available-models/ )に接続して、車のカーナビとCarPlayの交換性を確認してください。
②車のエンジンをかけ、Siri が有効になっていることを確認します。
③iPhoneを車に接続します。こちらの部分車に搭載するカーナビによって異なります。車の説明書を参照してください
④iPhone の「設定」>「一般」>「CarPlay」>「利用可能な車」に進んでください。詳しく操作は長いため、アップル公式サポートにご参照ください。
⑤接続が完了したら、Siriで Carplayを操作するか車載コントロールでCarplayを操作すればいいです。

Android Autoを通して車のカーナビでYouTube Musicを再生する
Android AutoとはGoogleが開発したカーナビアプリです。Android Autoを通してスマートフォンを車のカーナビに接続すると、YouTube Musicの再生を含めてたくさんなことができます。
①https://www.android.com/intl/ja_jp/auto/compatibility/ にアクセスして予めスマホと車に搭載するカーナビの交換性を確認してください。
②Google PlayストアからAndroid Autoアプリをダウンロードします。
③USBケーブルでカーナビとスマートフォンを接続します。
④ワイヤレス接続をサポートしている場合、ペアリング設定が完了したら、車種によって、スマートフォンが自動的に接続されるか、Android Autoアプリアイコンが車載ディスプレイに表示されます。
⑤カーナビあるいはスマホからYouTube Musicを開いて音楽を再生します。
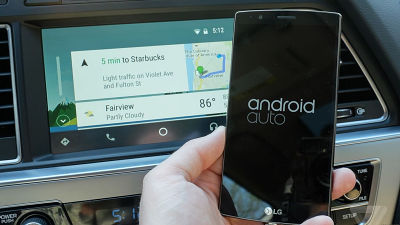
Bluetoothを通して車のカーナビでYouTube Musicを再生する
カーナビの搭載する車はほとんどBluetooth機能がサポートします。車のカーナビと接続してから、お使いの端末から、YouTube Musicを再生すれば良いです。
①スマホやタブレットの「Bluetooth」と「検出可能」をオンにします。
②カーナビから端末に接続します。カーナビによってBluetoothの接続方法は変わってくるので、説明書やカーナビを実際に操作してBluetoothで接続をしてください。
③接続完了したら、お使いの端末かでYouTube Musicアプリを開いて音楽を楽しめばいいです。
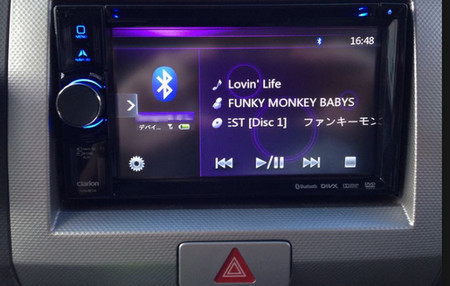
二、ケーブルをつないでYouTube Musicを聴く方法
AUXケーブルを接続して車のカーナビでYouTube Musicを再生する
AUXとはauxiliaryオグジリアリの略で、一般に入力端子をAUX IN、出力端子をAUX OUTと表記します。AUXケーブルを使って端末とカーナビを接続だけで、車内でYouTube Musicを聴くことができます。ケーブルが邪魔だが、接続が安定的、音質もBluetoothより高いです。
ただし、iPhone第七世代以後の機種は普通にAUXケーブルと接続することができません。接続には、Apple Lightning–3.5mmヘッドフォンジャックアダプタ、USB Type-C 変換ケーブルなどの配線を追加する必要があります。お使いのデバイスはiPhoneの場合、予め用意したほうがいいです。

USBケーブルを接続して車のカーナビでYouTube Musicを再生する
iPhone CarPlayとAndroid AutoもUSBケーブルで接続することができますが、実はUSBケーブルだけでもYouTube Musicを聴くことができます。特に専門的な知識がなくても簡単に接続できます。対応できるカーナビならデバイスを自動的に認識して、デバイスをカーナビに登録してくれます。難しい設定を覚えるのが面倒な方におすすめです。

三、オフラインでYouTube Musicを聴く方法
USBメモリーやSDカードを車のカーナビに挿入してYouTube Musicの曲を再生する
実は、YouTube Musicの曲はUSBメモリーやSDカードに入れて再生できるということはご存じでしょうか。ほとんどのカーナビはUSBポートとSDカードトレイがあります。カーナビに外部メモリーを挿入したら、安定性が高くて邪魔なケーブルもなくなります。たとえ車が電波の悪いところや届かないところにいっても支障なくYouTube Musicの高音質音楽を楽しめます。
ストリーミング音楽配信サービスであるYouTube Musicもともとはダウンロードして外部メモリーに保存するできまいが、KeepMusic YouTube Music Converterを使えば、YouTube Musicの無料プランでも、広告無しで 音楽を汎用形式(MP3 AACなど)に変換してカーナビで再生することができます。
ここではKeepMusic YouTube Music Converterと使ってYouTube Musicの曲を外部メモリーに保存して車のカーナビで聴く方法を説明します。CDに焼いてカーナビで聴く場合、関連記事にご参考お願い致します
関連記事:YouTube Musicの曲をCDに焼く方法【Windows/Mac対応】
KeepMusic YouTube Music Converter
- YouTube Musicの曲を自由にダウンロードする。
- 最高音質をそのまま保存する。
- カーナビに導入していつでもいける
- とても直感的シンプルな操作。
外部メモリーに保存する手順
この手順は、macOSにも通用します。
STEP 1インストールしてして起動する
まずはKeepMusic YouTube Music Downloaderをダウンロードして、インストールします。広告とウィルスがありませんのでご安心ください。
STEP 2YouTube Musicをログインする
ソフト内に内蔵する「YouTube Music WebPlayer」をが自動的に開きます。ここで、YouTube Musicにログインします。
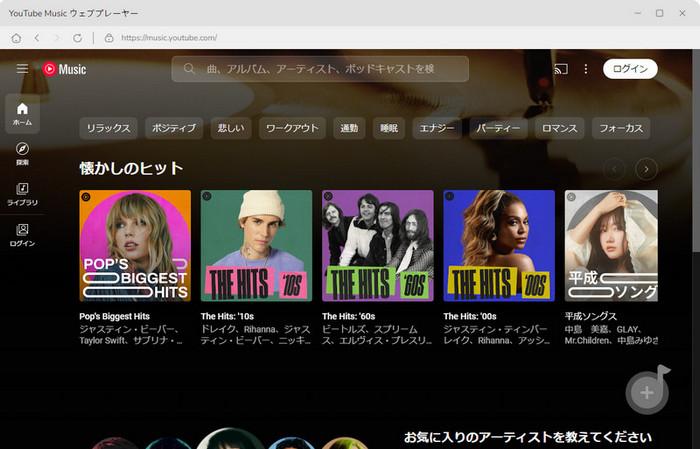
STEP 3出力先を外部メモリに設定する
KeepMusic YouTube Music Downloaderウィンドウ左下の![]() 設定ボタンをクリックして、設定画面を開きます。ここで出力形式を「MP3」またはほかの形式を設定します。外部メモリーに保存したいであれば、出力フォルダーをパソコンと接続した外部メモリーのパスに設定するといいです。。
設定ボタンをクリックして、設定画面を開きます。ここで出力形式を「MP3」またはほかの形式を設定します。外部メモリーに保存したいであれば、出力フォルダーをパソコンと接続した外部メモリーのパスに設定するといいです。。
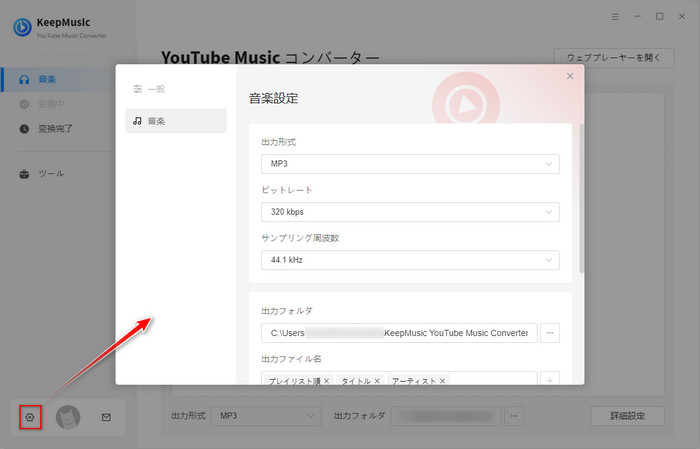
STEP 4曲またプレイリストを追加する
YouTube Music Webにある保存したい曲を開き、右下の青い変換リストに追加 ![]() ボタンを押せば、プレイリストがリストされます。ここで、曲まだプレイリスト全量を選択できます。
ボタンを押せば、プレイリストがリストされます。ここで、曲まだプレイリスト全量を選択できます。
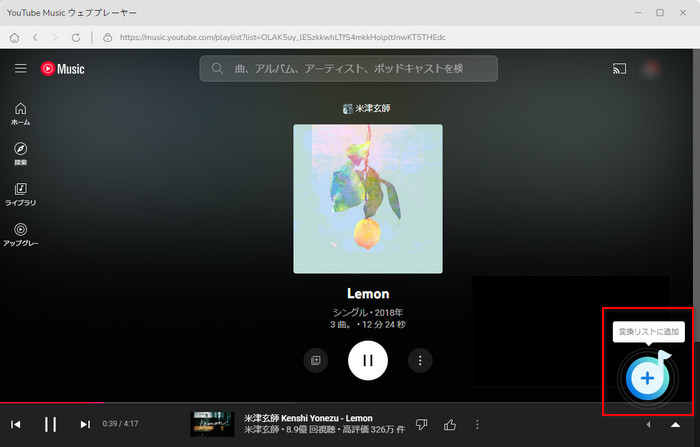
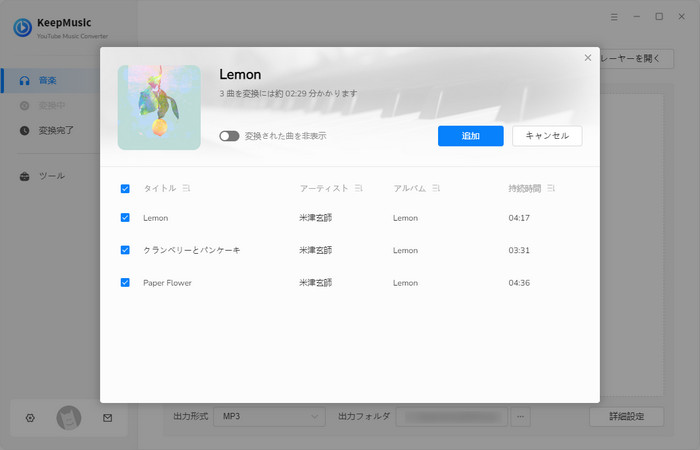
STEP 5変換開始
変換ボタンをクリックして、選択したYouTubeの曲を設定した出力形式に変換し始めます。
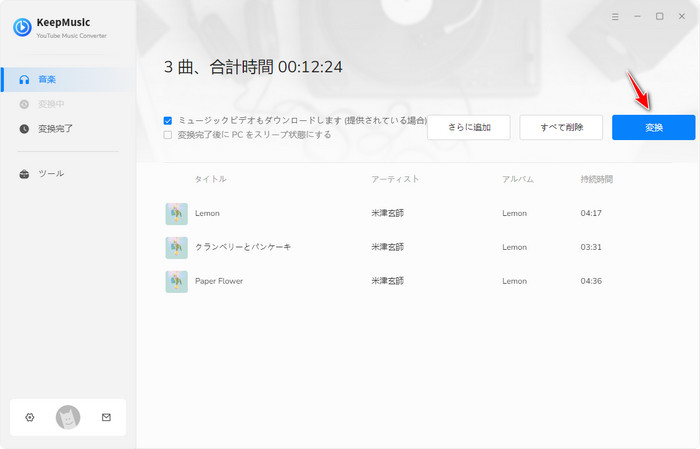
STEP 6音楽ファイルを確認する
変換が完了したら、![]() 変換完了をクリックして、変換された曲の後にフォルダアイコンをクリックしてまたは直接USBメモリーあるいはSDカードのパスを開いて、音楽ファイルが見えます。
変換完了をクリックして、変換された曲の後にフォルダアイコンをクリックしてまたは直接USBメモリーあるいはSDカードのパスを開いて、音楽ファイルが見えます。
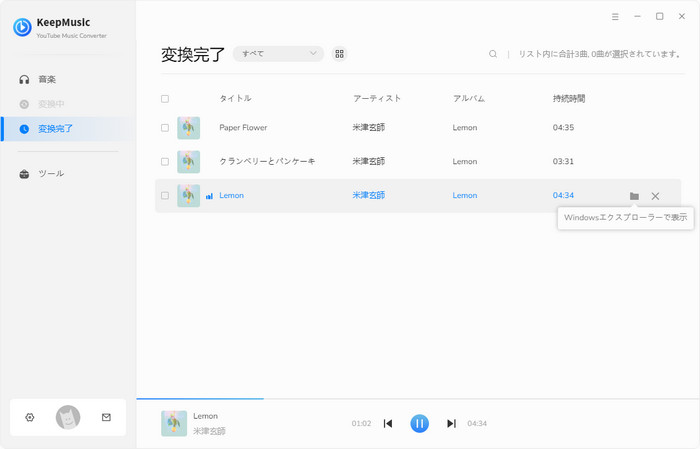
 初期化されたディスクや破損したドライブからデータを復元したいですか? 「Syncios D-Savior」 は1,000種類以上のファイル形式に対応した最高のデータ復元専門家で、PC 上のあらゆるデータを手軽に復元できます。
初期化されたディスクや破損したドライブからデータを復元したいですか? 「Syncios D-Savior」 は1,000種類以上のファイル形式に対応した最高のデータ復元専門家で、PC 上のあらゆるデータを手軽に復元できます。
四、まとめ
以上ではYouTube Musicを車のカーナビで再生する方法の全部内容です。いかがでしょうか。
車で音楽を楽しむための接続方法はさまざまなものがありますが、やはりUSBメモリーやSDカードなどの外部メモリーにダウンロードして再生するのは一番安心安定な方法です。トンネルや山谷を通るとき音楽も途切れすることがありません。何より、YouTube Music無料プランでも広告が流れないのは最高ではありませんか。
車のカーナビでYouTube Music音楽を聴きたいなら、ぜひKeepMusic YouTube Music Converterを試してください。
※本記事で紹介されたKeepMusic YouTube Music Converterはシェアウェアですが、無料体験ができます。ただし、無料体験版には、一度に3曲しか変換できないという変換曲数の制限と、曲ごと1分しか変換できないという変換時間の制限があります。体験版と製品版は機能が全く同じであるため、体験版で動作を確認したら購入したほうがいいです。

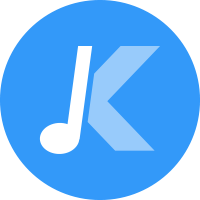

 ウィルスなし、安全性確認済
ウィルスなし、安全性確認済