YouTube Musicでダウンロードした曲の保存先を確認・変更しましょう!
YouTube Musicは独自のアップロード機能が持っています。クラウドのように、自分の手持ち曲を管理できて、ストレージの解放とともに、別端末でもダウンロードして聞けます。さらに、YouTube Music Premiumに加入すればお気に入りの曲や動画を端末に一時保存して音楽をオフラインで楽しめることができます。
ただ、気になるのはクラウドに「ダウンロードした曲の音質(アップロードして再ダウンロードも含め)」と「ダウンロードした保存先」のことです。なので今回は、YouTube Musicからダウンロードした音楽データの保存先と音質を確認に行きましょう。iOS/Android/PC別を探索します。保存先を変更する方法も記載しているので、ぜひ最後までご覧になってください。

一、まずは曲をダウンロードして確認してみよう!
アップロードされた曲もプレイリストにある曲も、全部同じボタン「オフラインに一時的保存」なので、同じパスにダウンロードする可能性がとても高いと考えられます。確認するにはまずYouTube Musicのキャッシュとデータをすべて削除して、保存先を確認してからダウンロードしなくてはいけません。
iPhoneでYouTube Musicをダウンロード
アップル系の端末は全部SDカードを入れないので、保存先は内蔵ストレージに限定されています。保存先の変更もできません。加えて、iOSシステムは閉鎖システムとして有名されているため、ファイルの保存先を探しようてもどうしよもありません。やめます。
アップル系はなぜSDカードを装備できないようにしているのかにつては、一説はSDカードの安全性を保障できません。ウイルスの感染源になる可能性があります。SDカードのデータ転送速度が遅くてアップルに嫌がらせている説もあります。
AndroidでYouTube Musicをダウンロード
YouTube Musicプレミアム会員に加入すれば、曲を一時的保存機能が使えるようになります。デフォルトは内蔵ストレージに保存されています。SDカードにも変更可能です。変更方法は下記通りです。
ちなみに、今回は保存先にあるデータを探してみようと思うので、内蔵ストレージに保存します。すでにダウンロードした曲を内蔵ストレージからSDカードに転送する方法は関連記事でチェックしてください。
SDカードに一時的ダウンロードして保存する方法
- ①YouTube Musicアプリを開いて、自分の「プロフィール写真」をタップします。
- ②「オフライン」をタップします。
- ③右上の「設定」歯車をタップします。
- ④「SDカードを使用」 をオンにします。
関連記事:YouTube Musicの曲をSDカードにダウンロードして保存する方法とよくあるYouTube Music保存問題
パソコンでYouTube Musicをダウンロード
本来、パソコンでYouTube Musicをダウンロードすることは不可能なものです。パソコンのYouTube Musicはウェブ版しかありません。さらに、ブラウザー版の機能も再生、アップロード以外ほとんどありません。しっかり曲をダウンロードして管理する機能が持っていません。
ダウンロードして保存するにはKeepMusic YouTube Music Converterのような専用ツールが必要です。KeepMusic YouTube Music ConverterはYouTube Musicの機能を補足し、音楽をMP3/FLAC/AAC/ALACなどの形式でダウンロードしてちゃんと管理することができます。内蔵のブラウザ版YouTube Musicを使って音楽を思い存分楽しめることもできます。
KeepMusic YouTube Music Converter
- YouTube Musicの曲を欲しい形式でダウンロード。
- 最高音質をロスレス保存する。
- 不可能を可能にして、音楽をより良い楽しめ。
- 完全なパソコン初心者でも簡単に操作できる。
KeepMusic YouTube Music Converterの使い方
STEP 1YouTube Musicにログインする
上記のKeepMusic YouTube Music Converterをダウンロードして起動したら、埋め込んだブラウザー版YouTube Musicでアカウントにログインします。
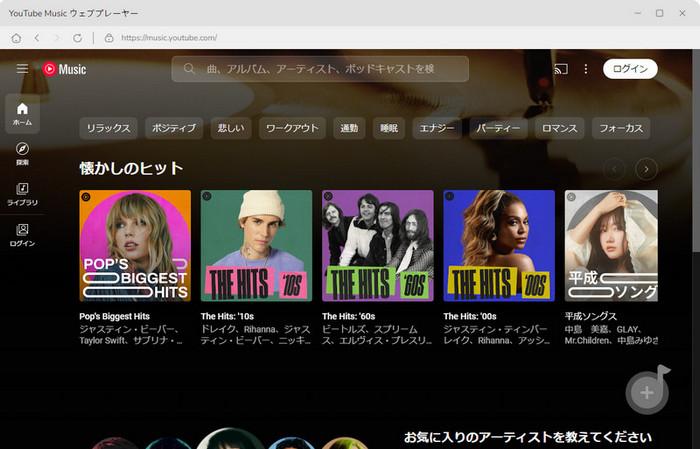
STEP 2出力設定を行う
![]() 設定ボタンで出力設定が行えます。ここで、出力形式を「MP3」あるいは欲しい形式にして、ほかはデフォルトにすればいいです。
設定ボタンで出力設定が行えます。ここで、出力形式を「MP3」あるいは欲しい形式にして、ほかはデフォルトにすればいいです。
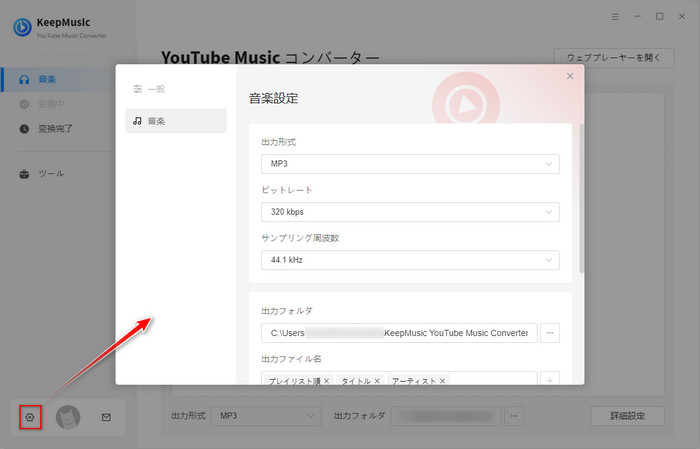
STEP 3ダウンロードしたい曲を追加
YouTube Musicのライブラリあるいは検索バーでダウンロードしたい曲を開いて、右下の変換リストに追加 ![]() ボタンをクリックして、曲が変換リストに追加されます。
ボタンをクリックして、曲が変換リストに追加されます。
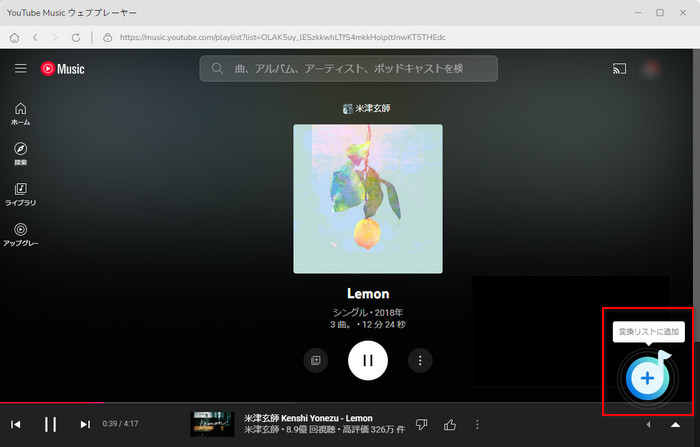
STEP 4YouTube Musicの曲をMP3に変換してダウンロードする
曲の選択が完了したら、青い「変換」ボタンをクリックすれば、変換が始まります。変換が終わったら、出力先フォルダーでファイルが見えます。
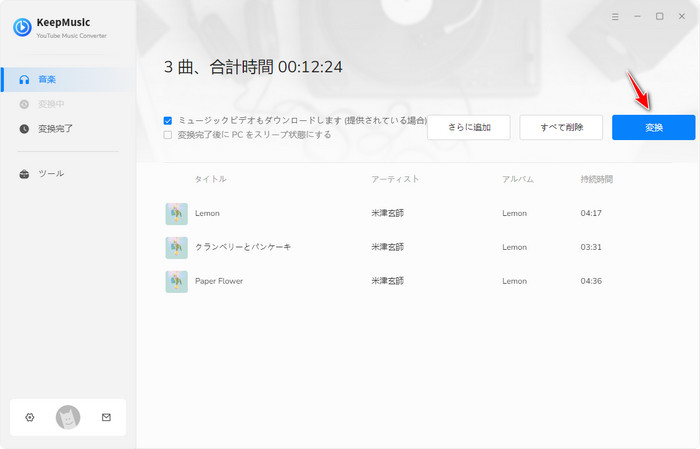
二、ダウンロードした曲の保存先を探ってみよう!
発見したデータはこんなもの!?
実は、Androidのシステム内では多数のアプリは隠しファイルを作成しています。こういう原因で、ファイルマネージャーアプリを使っても見つからない場合が多いです。なのでパソコンに接続して隠しファイルが見える状態で探ります。
YouTube MusicアプリからダウンロードしたデータをMusic、Download、YouTube Musicフォルダ、オーディオファイルなどにないかを確認したが、どこにもありません。ファイルマネージャを使用して対応する曲名を検索してもなんの収穫も得られませんでした。最後はファイルずつ確認して下記の場所に入っていることが確認できました。
Android>data>com.google.android.apps.youtube.music>files>offline>streams
図のように、「streams」というフォルダー内は全部並び不明なランダムにしか見えない数字記号のフォルダーと英数記号の.UID、EXIファイルです。新たな曲をダウンロードした後、これらの中にまたファイルが増えたことによって、ダウンロードした音楽データがここに保存されているということが確認できました。SDカードにダウンロードしても、同じ結果でした。
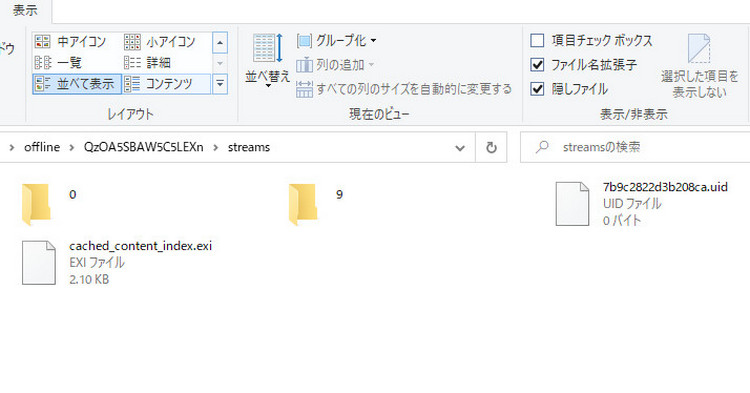
データに関する結論を出そう!
一つ:
ファイル名と拡張子はよくわかりませんが、独自の法則があるのは確定事実です。
YouTube Musicはダウンロードした曲をすべてばらばらにして暗号化されたことによって著作権を保護しています。したがって、ユーザー側が一時的保存・アップロード・再生以外の操作はほぼできないことも確定できます。データをほかデバイスに伝送できないのは言うまでもなく、YouTube Music以外のミュージックプレイヤーは再生すらできません。
二つ:
アップロードしたFLAC形式は30MBだが、再ダウンロードした後「streams」フォルダーのサイズをチェックしてみれば、12MBだけ増えました。やはりファイルサイズが圧縮されました。再生するときが還元されるかどうかはさすがに確認できません。
ちなみに、パソコンで上記の専用ツールKeepMusic YouTube Music Converterを使ってFLAC形式でダウンロードして変換したら、そのままの30MBです。残念ながら、聞くだけは異様もないので音質の差別は判別できません。
確定できる事実を羅列すれば下記通り:
・「オフラインに一時的保存」はしっかりダウンロードして管理する目的のダウンロードではありません。
・YouTube Musicからダウンロードされた曲はアプリ自身の領域だけデータを管理できます
・保存先が分かってもダウンロードされた曲は二次利用できません
・アップロードした曲は再エンコードされて、専用ツールを使わないとそのままダウンロードできません。
三、さいごに!
これでは、YouTube Musicでダウンロードした曲の保存先を確認・変更についてのことを紹介完了いたしました。論述の結果は簡単だが、データ探しと検証は何日かかりました。最後まで読んでいただき誠にありがとうございます。
YouTube Musicプライミアを加入なくても最大十万曲のアップロードライブラリが無料使えるので、圧縮されても納得できます。しかしちゃんとダウンロードして曲を管理したいなら、やはりパソコンでKeepMusic YouTube Music Converterなどの専用ツールを使ってダウンロードしたほうが良いかと思います。
※本記事で紹介されたKeepMusic YouTube Music Converterはシェアウェアですが、無料体験ができます。ただし、無料体験版には、一度に3曲しか変換できないという変換曲数の制限と、曲ごと1分しか変換できないという変換時間の制限があります。体験版と製品版は機能が全く同じであるため、体験版で動作を確認したら購入したほうがいいです。

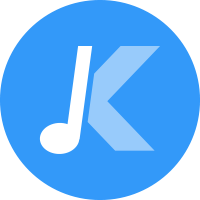

 ウィルスなし、安全性確認済
ウィルスなし、安全性確認済