YouTube Musicの曲をiPhoneの着信音に設定する方法
YouTube Musicは、無料で数億の曲が聴き放題です。聴くたびに、ついiPhoneの着信音に設定したくなる曲も多くあります。しかし、iOS11以降、従来可能であった着信音の管理が不可能になった故、着信音を最初の設定のそのままの方が多いです。着信音の設定画面では、iTunesで購入済みの曲を着信音に設定することが可能ですが、課金誘導のような感じがして、逆に購入したくなくなります。
実は、パソコンにiPhoneを接続した上で、iOS11以降でもiPhoneに着信音として使われる曲を送り込むことが可能です。この記事はYouTube Musicの曲ダウンロードしてiPhoneの着信音に設定する方法を解説いたします。
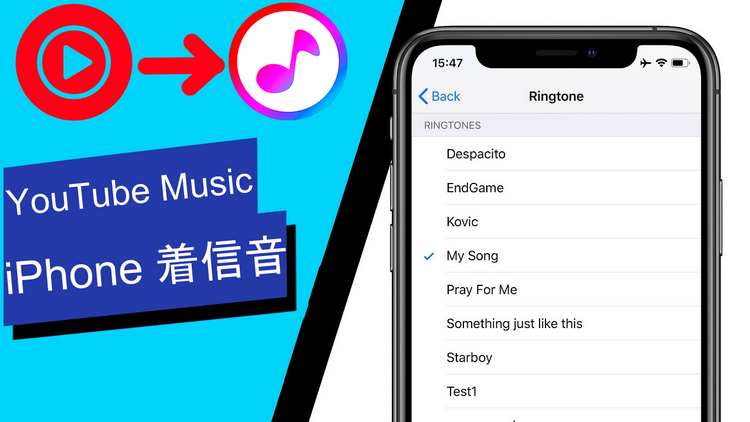
一、必要な準備:YouTube MusicからAAC音楽ファイルをダウンロードする
YouTube Musicのメンバシップに加入すれば、曲をダウンロードしてオフライン再生することができます。しかし、この機能はモバイルデバイスのみに提供する上、ダウンロードした曲データも暗号化してYouTube Musicのアプリ内でしか管理できません。
なので、パソコンで自由に管理可能なYouTube Musicの曲をダウンロードするには、他のツールが必要となります。ここはKeepMusic YouTube Music Converterを利用します。
KeepMusic YouTube Music ConverterはYouTube Music専門特化の高速録音ソフトであり、Mac・Windowsパソコンに問わずで本来ダウンロードできないYouTube Musicから高音質のMP3/AAC/ALAC/WAV/FLAC/AIFF/OGG音楽ファイルをダウンロード可能です。そして内蔵の音楽変換、CD書き込み、タグ編集機能も大変有用です。
KeepMusic YouTube Music Converter
- YouTube Musicの曲を任意にダウンロード
- 最高10倍超速い変ダウンロード
- 最高なYouTube Music拡張ツール
- 超高安定性と24時間安心サポート
YouTube Music Converterの簡単な使い方法とスクリーンショット
- ① 上記ボタンをクリックしてKeepMusic YouTube Music Converterをダウンロードして、インストールします。
- ② ソフト内に内蔵する「YouTube Music WebPlayer」をが自動的に開きます。ここで、YouTube Musicにログインします。
- ③ 画面左下の
 設定ボタンで設定画面を開いて、事前設定を行います。
設定ボタンで設定画面を開いて、事前設定を行います。 - ④出力形式を「MP3」またはほかの形式を設定して、出力先と出力順もカスタマイズできます。
- ⑤ ダウンロードしたいハイライトプレイリスト・プレイリストを検索して、右下の
 追加ボタンをクリックして変換リストに追加します。
追加ボタンをクリックして変換リストに追加します。 - ⑥ 追加リストで変換したい曲または全量を選択して、変換を押せば変換が始まります。
- ⑦ 変換されたハイライトプレイリストの後にフォルダアイコンをクリックすると、音楽ファイルが見えます。
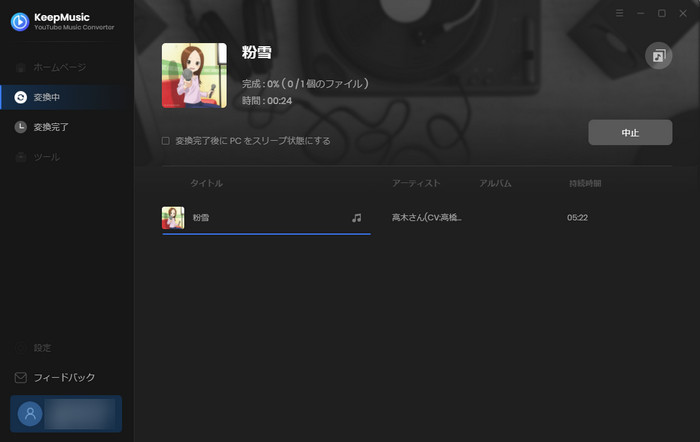
二、YouTube Musicの音楽ファイルを着信音用に処理
iPhoneの着信音として設定するには、「長さ30秒程度」の「拡張子.m4rファイル」が条件です。この二つの条件のいずれが欠けると曲が着信音に設定することができませんので、まずは曲ファイルを着信音用に処理します。
・WindowsでiTunesを利用してiPhoneの着信音を作成する手順
- ① iTunesで、「ファイル」>「ファイルをライブラリに追加」の順でクリックして、YouTube Musicからダウンロードした曲をライブラリに追加します。
- ② 「曲」で、さっき追加した着信音用曲を右クリックして、「曲の情報」を開きます。
- ③ 「オプション」タブをクリックして、曲の開始と停止時間を設定することにより楽曲の長さを30秒程度に縮めます。
- ④ 「OK」をクリックして保存したら、「ファイル」>「変換」>「AACバージョンを作成」の順でクリックして、曲の切り抜きを作成します。
- ⑤ 作成した曲切り抜きは、直接パソコンのデスクトップ上へ、ドラッグ&ドロップしてください。
- ⑥ 直接楽曲ファイル名末尾にある拡張子を.m4aを.m4rに書き換えます。
拡張子が表示されない場合、エクスプローラーの「表示」メニューの 表示>「ファイル名拡張子」にチェックを入れてください。
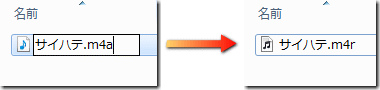
・Macでミュジックアプリを利用してiPhoneの着信音を作成する手順
- ① YouTube Musicからダウンロードした曲をドラッグ&ドロップしてMacのミュジックライブラリに追加します。
- ② ライブラリーの着信音用曲を右クリックして、「曲の情報」を開きます。
- ③ 「オプション」タブをクリックして、曲の開始と停止時間を設定することにより楽曲の長さを30秒程度に縮めます。
- ④ 「OK」をクリックして保存したら、「ファイル」>「変換」>「AACバージョンを作成」の順でクリックして、着信音の切り抜きを作成します。
- ⑤ 作成した曲切り抜きは、直接Macのパソコンのデスクトップ上へドラッグ&ドロップします。
- ⑥ 右クリックメニューの「情報を見る」をクリックして、手打ちで拡張子.m4rに書き換えます。
ミュージックに残るAAC切り抜きファイルは、ライブラリーから削除して問題ありません。また元の楽曲の長さを元に戻すのも忘れないでください。
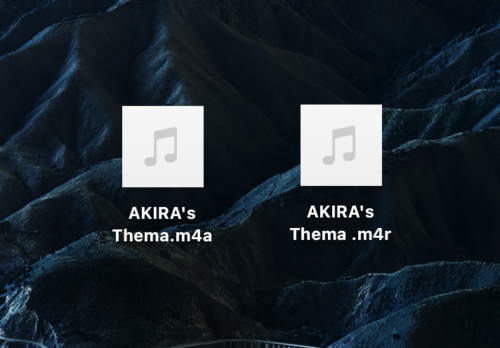
三、パソコンに接続なしでiPhoneの着信音を設定する
iPhone標準搭載のGarageBandを使って、上記手順で作成したm4rファイルをiPhoneの着信音に設定することができます。まずは、デバイスを分けて曲をiPhoneに伝送する方法を紹介します。
・WindowsでGarageBandに曲を転送
- ① https://www.icloud.com/ にアクセスして、iCloudにサインインします。
- ② 「すべてのファイル」をクリックして、iCloud Driveを開きます。
- ③ サイドバーの「ブラウズ」をクリックします。
- ④ 「GarageBand for iOS」をクリックします。
- ⑤ 左上の「アップロード」をクリックして、作成したiPhoneの着信音曲をアップロードしたら完了です。
Windowsでアプリ版のiCloudを使ってもいいですが、同期が遅い、同期されない状況に陥ることが多いので、あんまりお勧めません。ブラウズ版のほうがより便利でインターフェースが綺麗です。
GarageBandは削除してもApp Storeで再インストールできます。「GarageBand for iOS」がないなら、新規フォルダを「GarageBand for iOS」に名づけてもいいです。
・MacでGarageBandに曲を転送
- ① Macで、「アップルアイコン」>「システム設定」と選択し、サイドバー上部で[自分の名前]をクリックします(サインインした場合)。
- ② 上部メニューバーで「移動」>「iCloud Drive」をクリックします。
- ③ デスクトップのiPhoneの着信音曲を「GarageBand for iOS」にドラッグアンドドロップします。
・GarageBandでYouTube Musicの曲を着信音に設定
- ① GarageBandを開くと、最初に「GarageBandの最近使った項目」の画面が出ます。
- ② さっき伝送された曲を長押しして、「共有」をタップします。
- ③ 「着信音」をタップして、右上「書き出し」をタップします。
- ③ ホーム画面より「設定」をタップします。
- ③ 「サウンドと触覚」>「サウンドと触覚のパターン」>「着信音」の順を追ってタップします。
- ③ さっき転送された曲を選択します。
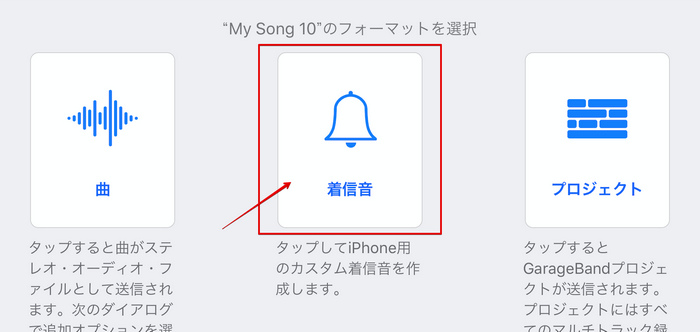
四、Windowsパソコンを接続してiPhoneの着信音を設定する
この手順は、上記のWindowsでiTunesを利用してiPhoneの着信音を作成する手順のステップ4の続きです。曲の切り抜きが作成したら、iTunesを利用してiPhoneに同期します。
- ① さっき作成したiPhoneの着信音用切り抜きをライブラリーの「曲」で表示します。
- ② iPhoneの充電ケーブルを使ってiPhoneをパソコンに接続します。初めて接続の場合、デバイス間の「信頼」をタップして確認する必要があります。
- ③ 「着信音」をタップして、右上「書き出し」をタップします。
- ③ iTunesのデバイスで、「着信音」が表示されます。
- ③ 用意した楽曲ファイルをドラッグ&ドロップして着信音として追加します。
- ③ iPhoneで「設定」を開いて、「サウンドと触覚」>「サウンドと触覚のパターン」>「着信音」の順を追ってタップします。
- ③ 着信音をYouTube Musicの曲に変更します。
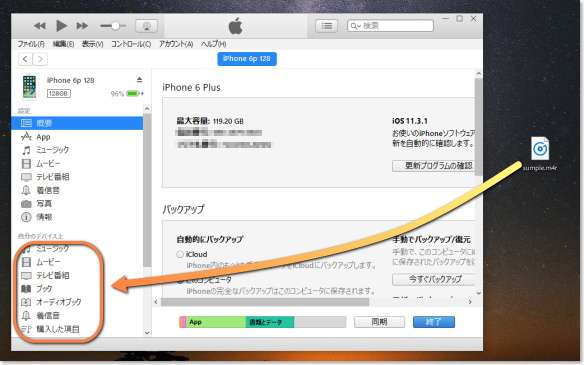
五、Macパソコンを接続してiPhoneの着信音を設定する
- ① まずはiPhoneの充電ケーブルを使ってiPhoneをMacパソコンに接続します。初めて接続の場合、デバイス間の「信頼」をタップして確認する必要があります。
- ② Finderのサイドバー「場所」で、iPhoneが表示されます。
- ③ 用意したファイルをiPhoneの表示されるウインドウ枠内ドラッグ&ドロップします。
- ③ iPhoneで「設定」を開いて、「サウンドと触覚」>「サウンドと触覚のパターン」>「着信音」の順を追ってタップします。
- ③ 着信音をYouTube Musicの曲に変更します。
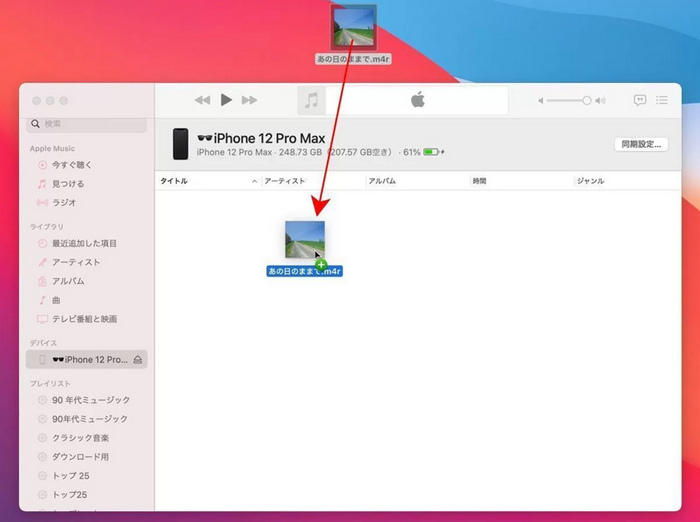
六、iPhoneの着信音に設定する関連質問
Q.YouTube Musicの曲を着信音にできますか?
A.ローカルの音楽ファイルがあれば、着信音にすることができます。しかし、YouTube Musicの有料会員を加入して、公式アプリで音楽をダウンロードできますが、その音楽は暗号化されているため、普通のメディアプレイヤーで読み込めませんし、直接iPhoneの着信音にすることができません。
Q.iPhoneでYouTubeの着信音を設定するには?
A.YouTubeのアプリでダウンロードした動画や音楽は暗号化されているため、ほかのメディアプレイヤーで識別できません。故に、そのまま着信音にすることができません。着信音にするには、ほかのソフトで通常の音楽ファイルに変換して、その音楽ファイルを着信音として、iPhoneにインポートする必要があります。
Q.iPhoneの着信音は何秒まで設定できますか?
A.iTunesなどの公式ソフトを使って着信音をインポートする場合は、出来るのは40秒以下の範囲です。もし、ほかのスマホマネージャーを利用すると、その制限を無視して、40秒以上の音楽ファイルをインポートして、着信音に設定することができます。
Q.着信音用の曲をアラーム、目覚ましに設定できますか?
A.着信音として、iPhoneにインポートした音楽はアラーム、目覚ましに設定することもできます。また、Apple Musicのサブスクを加入した場合は、Apple Musicから音楽をダウンロードして、そのままアラーム、目覚ましに設定することができます
七、最後に
この記事では、安全にYouTubeから音楽をAACファイルにダウンロードできる方法を紹介していて、その音楽をiPhoneの着信音にする方法を紹介しました。YouTube Musicのアプリで音楽をダウンロードできますが、ダウンロードした音楽はそのままiPhoneの着信音に設定することができません。KeepMusic YouTube Music Converterなら、簡単にYouTubeから音楽をAAC形式に保存でき、iPhoneに転送して、着信音にすることが可能です。
※本記事で紹介されたKeepMusic YouTube Music Converterはシェアウェアですが、無料体験ができます。ただし、無料体験版には、一度に3曲しか変換できないという変換曲数の制限と、曲ごと1分しか変換できないという変換時間の制限があります。体験版と製品版は機能が全く同じであるため、体験版で動作を確認したら購入したほうがいいです。

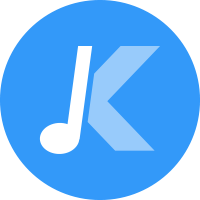

 ウィルスなし、安全性確認済
ウィルスなし、安全性確認済