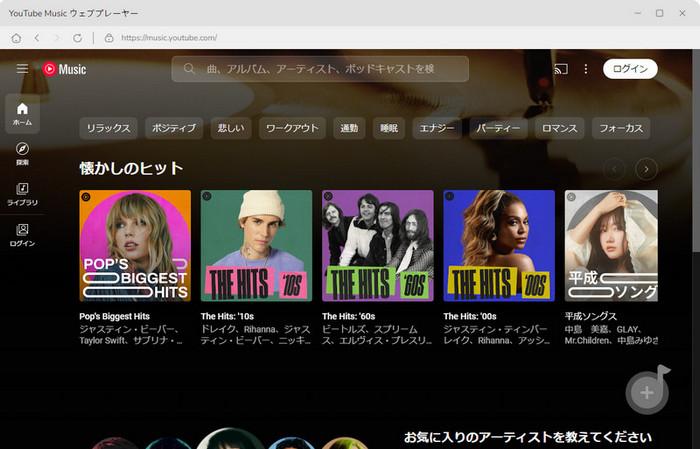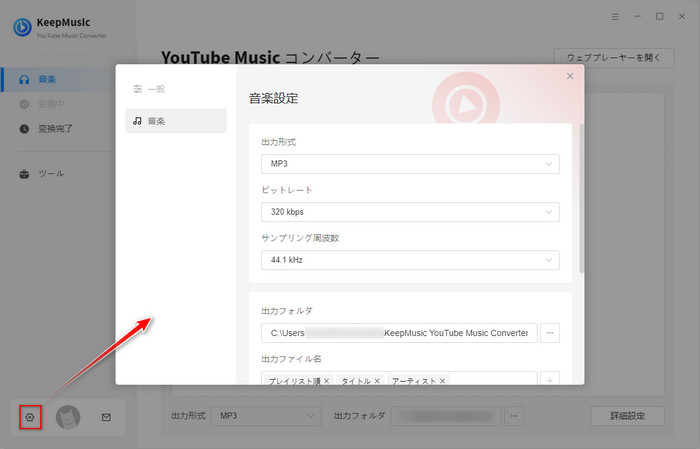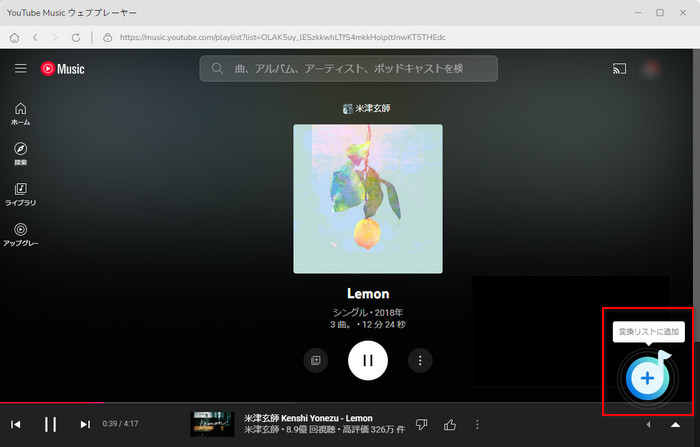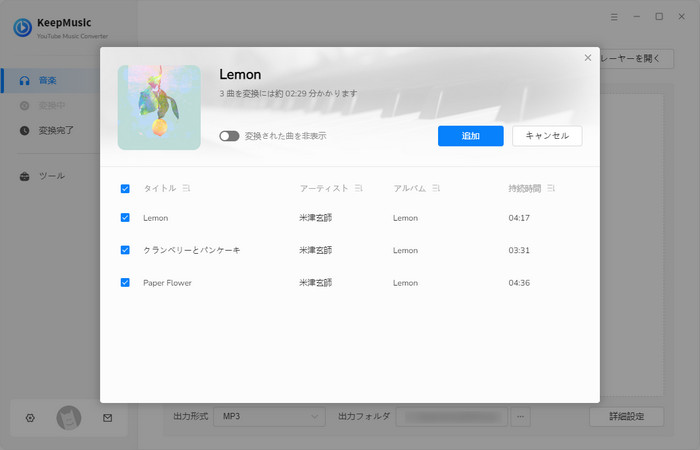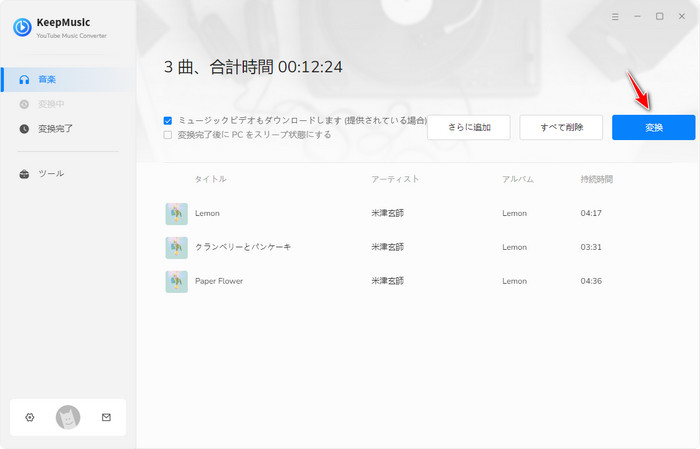YouTube MusicのアプリをPCにインストールする方法(Windows・Mac)
YouTubeが提供する音楽配信サービスYouTube Musicは、スマホアプリだけではなくPCでも利用することができます。YouTube MusicはPCブラウザでも使うことができますが、ブラウザでサイトを閲覧するとき、音楽を楽しむ最中についうっかりしまってYouTube Musicのページを閉じれば、音楽も途切れて不快を感じます。
そうゆうわけで、この記事はPCでYouTube Musicのアプリをインストールする方法をご紹介します。WindowsとMac両方とも使える方法があります。YouTube Musicの曲をダウンロードする方法も載せます。ご参考いただければ幸甚です。

一、PCでYouTube Musicのアプリをインストールするには知るべき
原因はわかりませんが、YouTube Music はPCで提供しているサービスはブラウザのWeb Playerのみです。YouTube MusicはPC版の公式アプリが存在しません。そもそも開発したこともありません。
PC版の公式アプリがないが、YouTube Music Web Playerを改造して使い勝手がいいアプリはあります。下記のいくつかのアプリはいずれもブラウザのWeb Playerをより快適に、より便利に使えるためYouTube Music Web Playerを改造したものです。
次は、PCでユーザビリティなYouTube Musicアプリをインストール方法を紹介いたします。いずれも起動が早くてユーザインターフェースが直観的で使いやすいです。一緒に見に行きましょう。
二、PCでYouTube Musicのアプリをインストールする方法
ChromeでYouTube Musicアプリをインストールする方法
Chromeのユーザーであれば、ブラウザ版のYouTube Musicをアプリ化して使うことができます。その正体はブックマークアイコンをデスクトップに保存してYouTube Musicだけが利用できるユーザインターフェースになっています。ChromeブラウザはWindowsとMac両方とも使えます。
①まずはパソコンでGoogle Chromeブラウザをダウンロードしてインストールしてください。 ②Chromeブラウザを用いてYouTube Musicにアクセスします。 ③プロフィールアイコンの右にあるプルダウンリストをクリックします。 ④「そのほかのツール」を選択して、「ショットカートを作成」をクリックします。 ⑤ポッポアップしたウィンドウの「ウィンドウとして開く」のチェックに入れて「作成」をクリックします。 ⑥デスクトップから作成したYouTube Musicアプリが確認できます。
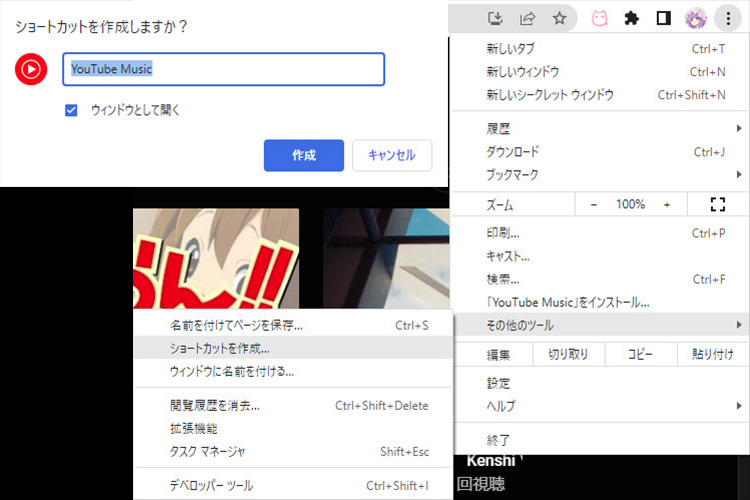
Micrsoft EdgeでYouTube Musicアプリをインストールする方法
Micrsoft Edgeで作成したYouTube Musicアプリの仕組みはChromeと同じだが、手順は違います。わざとダウンロードする方はいないと思いますが、Macで使いたいなら、Micrsoft Edgeの公式からブラウザの専用バージョンをダウンロード必要があります。
①Micrsoft Edgeを用いてYouTube Musicにアクセスします。Macユーザの場合はまずMicrsoft Edgeをダウンロードしてインストールしてください。 ②右上のプロフィールアイコンの左にある「・・・」メニューをクリックします。 ③アプリを選択して、「YouTube Musicインストール」をクリックします。 ④ポッポアップしたウィンドウからインストールを選択すればインストール完了です。 ⑤インストールされたYouTube Musicアプリは自動的に開きます。 ⑥許可する項目を選択したら、インストール完了となります。
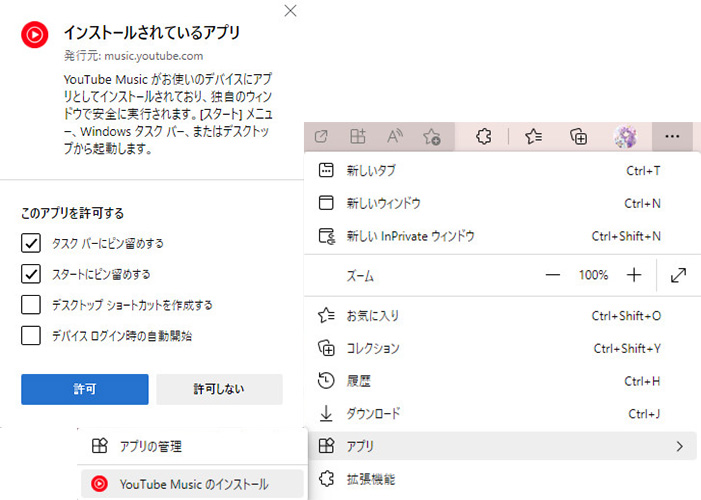
YouTube Music専用のデスクトップアプリKeepMusic
KeepMusic全称はKeepMusic YouTube Music Converterです。デスクトップにインストールすれば、YouTube Musicの専用アプリとしてPCもで快適に利用できます。バックグランド再生などの機能もできます。そして、KeepMusic YouTube Music Converterはお気に入りの音楽と動画をダウンロードする機能が備えており、利用者の音楽生活の質が変わります。
KeepMusic YouTube Music Converter
- YouTube Music Web版をアプリ化にする。
- 最高音質をそのまま保存する。
- 軽量化で起動が早い。
- お気に入りの曲と動画をダウンロードする。
KeepMusic YouTube Musicアプリをインストールする方法
①上記のダウンロードボタンをクリックしてKeepMusic YouTube Music Converterをダウンロードしてインストールします。 ②起動後のメイン画面の下にある「YouTube Music Web Player を開く」ボタンをクリックします。 ③画面の右上にある「サインイン」ボタンをクリックして、ご自分のYouTube Musicアカウントでログインします。 ④普段のように音楽を楽しみましょう。
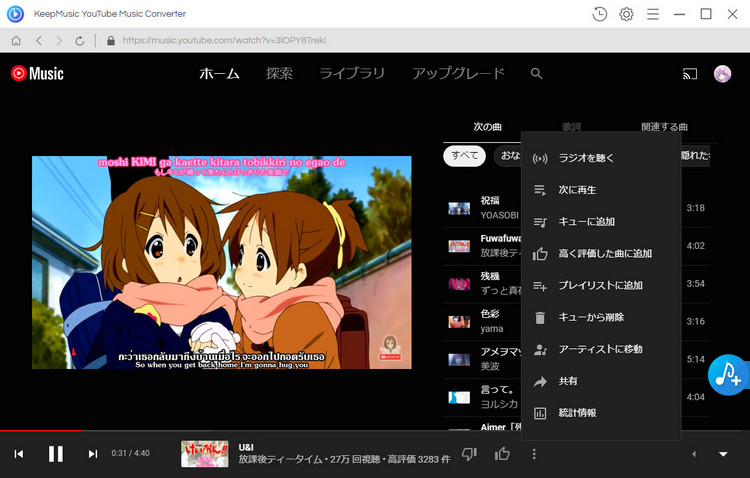
三、YouTube Musicの曲をPCにダウンロードする方法
ChromeとMicrsoft Edgeで作ったショットカート式アプリと違って、KeepMusic YouTube Music Converterは本来ダウンロードできないYouTube Musicの曲と動画を汎用形式に変換してダウンロードする機能が備えています。そして音質、画質もそのままです。ではKeepMusic YouTube Music Converterのダウンロード機能の利用方法を紹介いたします。

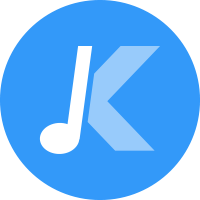

 ウィルスなし、安全性確認済
ウィルスなし、安全性確認済