YouTube Musicの音質変更方法と他ストリーミングサービスの音質比較!
YouTube MusicはYouTubeが運営しているストリーミング音楽配信サービスです。YouTube Musicは無料でも制限なく聞き放題のは最大の特徴です。ただし、無料から使い始める方は「どうしたら音質を変更できるか?」、「音質は変更できないか?」などの疑問が抱えているかもしれません。
実は、YouTube Musicはストリーミング再生、ダウンロード再生のそれぞれの最適な音質に変更することが可能です。この記事では、YouTube Musicの音質の変更方法を解説します。そして、他ストリーミングサービスとの音質比較と無料でもYouTube Musicから音楽をダウンロードできる方法も紹介いたします。ぜひご参考になれば幸いです。

一、YouTube Musicの音質を変更する際の注意すべき点
無料プランは音質変更できない
YouTube Musicの音質変更機能の開放対象はYouTube Musicのメンバーシップ( Premium)に加入する方のみです。YouTube Music Premiumと契約しないと、変更の項目とボタンも見えません。無料の場合の音質は128kbps AACとなります。音質にこだわるのある方はYouTube Music Premiumに加入するほうがお勧めです。
一時的オフラインに保存した楽曲は再ダウンロードする必要がある
YouTube Music Premiumをご利用の方は音楽の一時的オフライン保存機能を使えます。ただし、一時的オフライン保存した音楽の音質は根付いたもの、音質は変更できません。なので、すでにオフラインに保存した楽曲の音質を変更したい場合、まずは手持ちのローカルデータを削除してください。
再生するときのノイズは音質が高いせいかも
YouTube Musicはストリーミング再生する場合、たまにノイズが紛れ込んでしまう場合があります。ネットワークの接続環境も悪くないのにノイズが曲に流れ込んで嫌な感じがします。その原因は主に二つ、一つは音源がYouTube経由でもともとが悪い音質、もう一つは音質のビットフレイムが高いです。(無料ユーザーも発生する報告がある)
ノイズが発生する場合、何度も再生してキャシューをたまってスムーズに再生できるようになるか、ダウンロードして再生するしかありません。無料ユーザーであれば、KeepMusic YouTube Music Converterを使ってダウンロードして再生すると解決できます。
二、YouTube Musicの音質を変更する方法
それでは、YouTube Musicの音質を変更する方法を紹介いたします。三つの部分に分けて、変更したい部分に参考してください。
モバイルデバイスを利用するときの変更方法
この方法はAndroid端末、iPhone、iPad、どちらでも通用します。表示項目が見当たらない場合、Premiumと契約していることを確認してください。契約していても見当たらない場合、アプリのキャシューを削除して再ログインしてください。
① まずは「YouTube Music」アプリを開きます。 ② 右上にある自分のプロフィール写真をタップします。 ③ 「設定」>「再生と制限」に進みます。 ④ ここでは「Wi-Fi使用時の音質」と「モバイル ネットワーク使用時の音質」を選べます。変更したい項目に進んでください。 ⑤ すると、画面には4つのオプション「低/標準/高/常に高音質」が表示されます。あとは自分が使いたいものを選択すればいいです。>
常に高音質は、接続状態が悪い場合も高音質を維持しますので、ノイズと途切れる可能性が高くなります。データ通信量も大きくなります。慎重に選択してください。
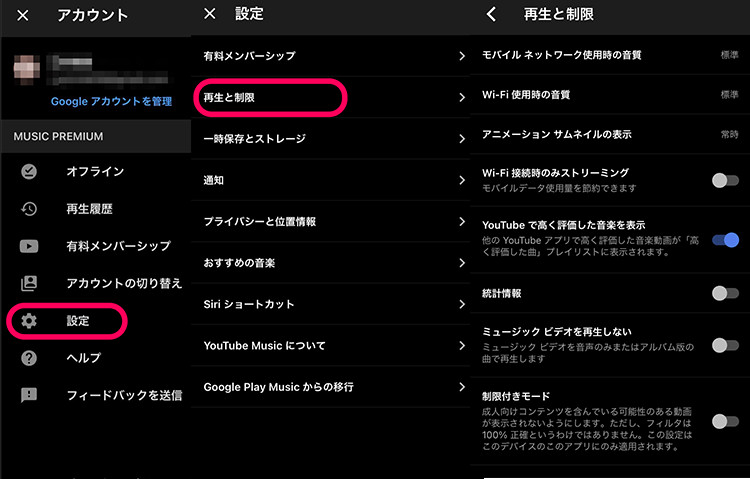
PCブラウザを利用するときの変更方法
① まず右上のプロフィールアイコンを選択します。 ② 出てきたポップアップメニューの中から「設定」を選択します。 ③ 「再生」の項目を選択します。 ④ 「標準」「低音質」「高音質」の中からお好きな音質を選ぶことができます。
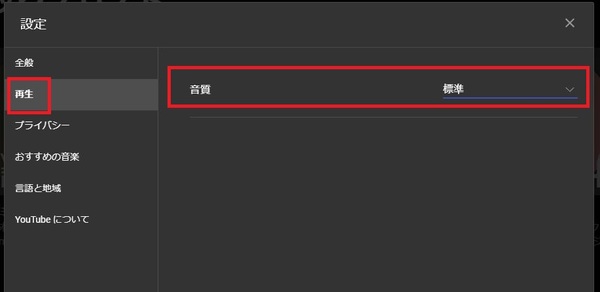
ダウンロードする際に音質を変更する方法
すでに一時的に保存した音楽の音質を変更する際には、ローカルデータを削除して再ダウンロード必要があります。音質が高くなると、消費するストレージ容量も高くなります。ダウンロードする前に内部ストレージの空き容量を確認したほうがいいです。SDカードに保存したいなら、下記の関連記事にご参考してください。
① まずはYouTube Musicアプリでプロフィール写真をタップします。 ② 「設定」 を選択します。 ③ 「一時保存とストレージ」 をタップします。 ④ 「音質」 をタップします。 ⑤ 一時保存の音質を選択します。
関連記事:YouTube Musicの曲をSDカードにダウンロードして保存する方法!
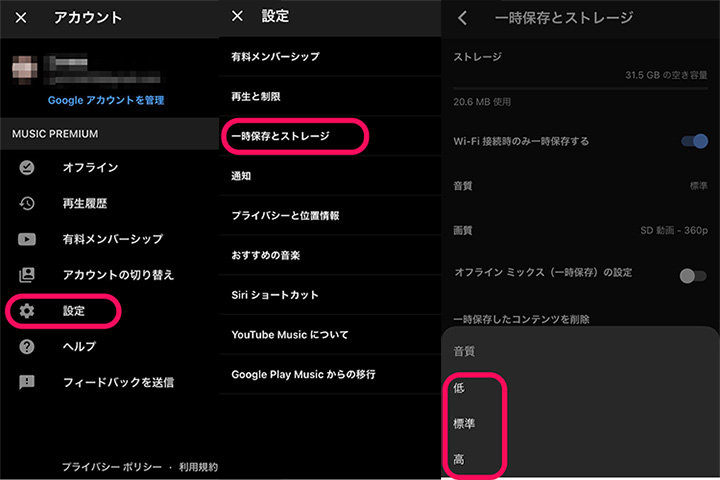
三、YouTube Musicの音質と他の音楽配信サービスの音質比較
| 比較 | YouTube Music | Apple Music | Spotify | Amazon Music | LINE MUSIC |
| 音質 | ・低音質(48kbps AAC) ・標準(128kbps AAC) ・高音質(256kbps AAC) | ・高音質(256kbps AAC) ・ロスレス(ALAC 最大24ビット/48kHz) ・ハイレゾロスレス(ALAC 最大24ビット/192kHz) | ・低音質(24kbps) ・標準音質(96kbps) ・高音質160kbps) ・最高音質(320kbps/プレミアム) | ・SD(最大320kbps) ・HD(最大850kbps) ・Ultra HD(最大3730kbps) | ・低音質(AAC 64kbps) ・中音質(192kbps) ・高音質(320kbps) |
表に載っている「kbps」とはビットレートの単位のことです。この数値が大きいほど音質は良く聴こえます。YouTube Musicの設定できる最大音質は「256kbps」です。一見ではほかのストリーミング音楽配信サービスより低いものの、高圧縮率のAACフォーマットを使っているため、320kbpsのMP3に相当して実際のところ大きな違いはありません。そこまで気になる必要もありません。どうしてもロスレズ以上の音質で聴きたいであれば、Apple Musicのほうがお勧めます。
四、YouTube Musicから音楽をダウンロードする別の方法
YouTube Musicが無料でも聞けるが、普通ではダウンロードはできないだと考えられます。実はKeepMusic YouTube Music Converterを使ったら、YouTube Music有料無料プランを問わずお気に入りの曲を好き放題ダウンロードすることができます。KeepMusic YouTube Music Converterを使ってダウンロードした曲は汎用形式(MP3、AACなど)ので、いつでもどこでも広告、ノイズなしで高音質のYouTube Musicを聴くことができます。さらに、ダウンロードした曲は通信量に制限せず、ネットと接続できない場所でも存分に楽しめます。
次はKeepMusic YouTube Music Converterを使ってYouTube Musicの曲をダウンロードする方法を紹介します。
KeepMusic YouTube Music Converter
- YouTube Musicの曲を好き放題ダウンロードできる。
- 最高音質そのまま保存する。
- MVや動画もダウンロード可能。
- 広告、ノイズなど一切なし
YouTube Musicの曲をダウンロードする方法
- ① 上記ボタンをクリックしてKeepMusic YouTube Music Converterをダウンロードして、インストールします。
- ② 起動後、ソフト内に内蔵する「YouTube Music WebPlayer」をが自動的に開きます。ここで、YouTube Musicにログインします。
- ③ KeepMusic YouTube Music Converter左下の
 設定ボタンで設定画面を開いて、事前設定を行います。
設定ボタンで設定画面を開いて、事前設定を行います。 - ④出力形式を「MP3」またはほかの形式を設定して、出力先もカスタマイズ指定可能です。
- ⑤ ダウンロードしてほしい曲を検索して、右下の
 追加ボタンをクリックして変換リストに追加します。
追加ボタンをクリックして変換リストに追加します。 - すでにプレミアムと契約した方は、まずは上記のPCブラウザを利用するときの変更方法を参照して高音質に選択してから変換を開始してください。
- ⑥ 追加リストで変換したい曲を選択して、変換を押せば変換が始まります。
- ⑦ 変換された曲の後にフォルダアイコンをクリックすると、音楽ファイルが見えます。
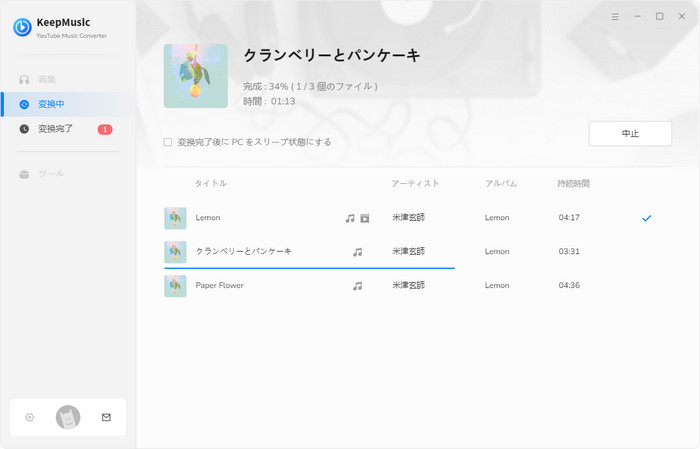
おすすめ記事:「SnapSave」の使い方・安全性チェックとその代替品
五、まとめ
以上ではYouTube Musicの音質変更方法と他ストリーミングサービスの音質比較のすべての内容です。
YouTube Musicの有料プランに入れば、音質を「256kbps AAC」まで上げることができます。回線状況によって、順調に聴ける音質に選ぶといいです。音質はそれ程に高くないと見えるが、実際の差はほとんどありません。通信量に気になったりやよく山中などの圏外に行ったりする方には、ダウンロードして聴いたほうがよさそうです。こんな時、ぜひKeepMusic YouTube Music Converterを使ってみてください。
※本記事で紹介されたKeepMusic YouTube Music Converterはシェアウェアですが、無料体験ができます。ただし、無料体験版には、一度に3曲しか変換できないという変換曲数の制限と、曲ごと1分しか変換できないという変換時間の制限があります。体験版と製品版は機能が全く同じであるため、体験版で動作を確認したら購入したほうがいいです。

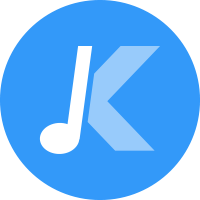

 ウィルスなし、安全性確認済
ウィルスなし、安全性確認済